Владимир САПРЫКИН
Музыкальное Оборудование
декабрь 2004
Программа аудиоредактирования.
Прошел уже год после приобретения компанией Adobe фирмы Syntrillium Software Corporation. Последняя была известна аудиоредактором Cool Edit Pro, который успешно развивался со второй половины 1990-х годов и, на мой взгляд, был одним из лучших продуктов в своей категории. Основной причиной приобретения было то, что компания Adobe нуждалась в профессиональном аудиоредакторе для своих видеоприложений, таких, например, как Premiere или After Effects. Непосредственным же поводом, как мне показалось, послужил сам факт выхода в свет второй версии программы Cool Edit Pro, в которой появилась возможность редактирования аудиочастей видеофайлов с последующим их сохранением в тот же файл (см. статью «Cool Edit Pro 2.0»).
После завершения сделки Cool Edit Pro 2.1 (это была текущая версия) переименовали в Adobe Audition 1.0 и под этим именем, без существенных изменений, выпустили на рынок.
К концу весны 2004 года компания Adobe объявила о выпуске редактора Audition версии 1.5, о котором и будет рассказано в этой статье.
Интерфейс
В числе разработчиков программы по-прежнему можно увидеть знакомые имена, в частности, Дэвида Джонстона. За годы работы с CEPro я привык доверять этому человеку и поэтому ощущал некоторый оптимизм, устанавливая программу. Поскольку базовый набор функций в целом остался неизменным, и ничего из старых наработок, кажется, не исчезло (см. также статьи «Cool Edit Pro 1.2» и «Cool Edit Pro 1.1»), буду говорить только о новых возможностях.
Прежде всего, скажу несколько слов о системных требованиях. Программа перестала работать на платформах Windows 95 и 98 любых модификаций. Необходимо иметь Windows 2000 или XP (все равно, Professional или Home Edition). Минимальная частота процессора заявлена от 400 МГц, а рекомендуется использовать 2 ГГц или выше. Памяти требуется минимально 64 Мб (рекомендуется 512 Мб), а свободного места на жестком диске, по разным источникам, не менее 75 Мб или не менее 55 Мб. Первую цифру я обнаружил непосредственно на сайте Adobe перед тем, как собрался работать с новой версией редактора. Вторая содержалась в PDF-файле с описанием новых возможностей программы, который был выложен на том же сайте еще до выхода релиза. Для загрузки бесплатных лупов (это необязательно) предлагается зарезервировать еще около 500 Мб дискового пространства.
Отмечу, что рекомендованные цифры даны с большим запасом, и в основном ориентированы на две большие задачи: распаковку и упаковку видео, а также работу с многоканальным звуком, когда нужно проигрывать и сохранять на диске большее количество файлов. С остальными задачами, типичными для этого аудиоредактора, вполне справляется компьютер более легкой конфигурации. Я инсталлировал программу в среде Windows 2000, имея процессор с частотой 700 МГц и 256 Мб оперативной памяти, и в процессе работы не испытывал каких-либо неудобств со скоростями и объемами. Правда, на жестком диске у меня было места хоть отбавляй.
Инсталлированная программа занимает на диске чуть более 30 Мб, что немногим больше, чем у CEPro 2.0. А для работы с видео может потребоваться гораздо больше указанных ранее 500 Мб, если вы привыкли хранить видеофайлы на жестком диске.
Теперь скажу собственно об интерфейсе. CEPro был известен как редактор «с одной большой кнопкой» — переключателем между режимами работы Single Track и Multitrack. Эта кнопка стала настолько привычным атрибутом рабочего окна, что ее изменение я заметил сразу после первого открытия программы (рис. 1). Кнопку разделили напополам, и теперь для переключения между режимами нужно нажимать разные ее части. По всей видимости, это сделали из эргономических соображений, поскольку в одной группе с этими кнопками расположена еще одна, с изображением компакт-диска, — переключатель в режим CD Project View.

Но это еще не все. Теперь непосредственно над областью с волновым изображением появились три закладки, нажимая которые мышью, также можно переключаться между режимами Edit View, Multitrack View и CD Project View. Закладки примерно одинаково расположены на экране в любом из перечисленных режимов. Это, казалось бы, несущественное дополнение призвано еще больше облегчить работу с программой, визуально объединяя различные режимы работы. Хотя и до этого мне не приходилось слышать, чтобы у кого-то возникали проблемы с освоением редактора.
Стоит добавить, что функции записи компакт-диска теперь интегрированы непосредственно в программу, и никаких дополнительных инсталляций не требуется. Переключившись в режим прожигания диска, мы сразу попадаем в окно проекта, куда можно переложить в нужной последовательности файлы из органайзера и приступать к записи. То есть, теперь программа позиционируется как законченный инструмент для работы с аудио до получения готового продукта.
В самом органайзере появилась функция предварительного прослушивания файлов, которые в нем размещены. В нижней его части расположены кнопки старт/стоп и автовоспроизведения, а также маленький ползунок регулятора громкости прослушивания. Можно выделить мышью нужный файл в списке и нажать кнопку воспроизведения, или, если нажата кнопка Auto, проигрывание включится автоматически при выделении файла. Громкость можно регулировать прямо в процессе воспроизведения. Довольно удобно.
А в диалоговом окне открытия файла справа от кнопки Play появилось маленькое поле под названием Loop. Если поставить в нем галку, то предварительное прослушивание файла будет зациклено.
Обнаружился еще один визуальный эффект. Как известно, в названиях меню одна из букв обычно подчеркнута, указывая на то, что именно ее следует нажать в комбинации с клавишей Alt для вызова всех пунктов этого самого меню. Глянув мимоходом на строку меню, я отметил какую-то странность, но вначале не понял, что же там не так. И только приглядевшись, обнаружил, что не хватает черточек под буквами. Но эти черточки мгновенно появляются при нажатии клавиши Alt. Как оказалось, их появление облегчает визуальное ориентирование, поскольку в момент возникновения эти черточки четко фиксируются взглядом. Вглядываться в буквы уже не нужно, можно сразу нажимать «горячую» клавишу.
Еще стоит сказать о том, что файл помощи полностью переписали и упаковали не в стандартную оболочку Help-файлов, а в обычный HTML-формат, по образцу справки к Adobe Premiere. Для его просмотра можно пользоваться программой Internet Explorer версии не ниже 5.0, или Netscape Communicator, начиная с версии 4.75. Проверив справочный файл, я остался доволен. Разделы «Содержание», «Алфавитный указатель» и «Поиск» работают надежно, информация представлена, по традиции, качественно. Кроме практических сведений, здесь можно найти немало теоретической информации. Например, есть очень хорошее и простое объяснение, что же такое разрядность, есть даже раздел «About the mastering process», где расписаны процедуры, используемые в процессе мастеринга фонограмм.
Обнаружилось также изменение в работе окна предупреждения при закрытии файлов. В программе CEPro работала защита от случайного закрытия файла без сохранения. Она была весьма полезна при работе с клавиатурой без помощи мыши. При попытке закрыть несохраненный файл выскакивало окно предупреждения с привычными кнопками, в котором спрашивалось, хочет ли пользователь сохранить файл. Первая слева кнопка в окне — «Да», вторая — «Нет», третья — «Отменить». Фокус по умолчанию всегда стоял на кнопке «Да», то есть, если не глядя нажать клавишу Enter (такое часто бывает, когда закрываешь подряд несколько файлов), то откроется диалог сохранения файла. Переместить фокус с помощью стрелочных клавиш вправо, непосредственно на кнопку «Нет», было невозможно. Мне, кстати, эта маленькая хитрость несколько раз действительно помогала избежать случайных потерь, когда я закрывал подряд несколько файлов. Пользоваться мышью я не люблю, поэтому мне приходилось нажимать клавишу со стрелкой влево, перемещая фокус как бы по кругу, вначале на крайнюю правую кнопку окна («Отменить»), затем далее. Пока понажимаешь стрелку, уже успеваешь сообразить, что торопиться не нужно.
Теперь же все сделано наоборот. Кольцевое перемещение фокуса запретили, а прямое, вправо, — разрешили. Хочешь случайно потерять файл — пожалуйста, нет проблем. С этим исправлением новые идеологи, кажется, поспешили. С другой стороны, если вы привыкли работать мышью, то такие интерфейсные мелочи, скорее всего, останутся незамеченными.
Инструментарий и эффекты
Программа получила несколько новых функций для работы со звуком. Некоторые из них однозначно относятся к эффектам, некоторые — к инструментам, а для иных определение дать затруднительно, поскольку они могут решать как чисто технические задачи, так и творческие. В первом случае мне кажется правильным считать их инструментами, а во втором — эффектами. Чтобы не путаться, в таких случаях я буду стараться давать дополнительные комментарии.
Preroll и postroll
Прежде всего, выясним, что такое preroll и postroll. В процессе работы иногда возникает необходимость прослушать небольшой участок файла — например, для того, чтобы обработать его каким-либо эффектом. В таком случае мы обычно выделяем этот участок и запускаем воспроизведение. Небольшой минус: при этом мы слышим только выделенный кусок, но не слышим моменты перехода, то есть не сможем прослушать, насколько гладко необработанный кусок будет стыковаться с обработанным и что слышно непосредственно после окончания измененного куска. Если мы работаем с каким-либо эффектом, то приходится применять его, затем прослушивать файл и, при необходимости, переделывать обработку.
В Audition 1.5 можно прослушивать не только выделенную область, но и прилегающие к ней участки файла, которые в данный момент не подвергаются изменениям. Область, непосредственно прилегающая слева к началу выделенного участка, называется preroll; область, непосредственно граничащая с окончанием выделенного участка, — postroll. Думаю, по-русски эти области удобнее будет называть граничными.
Прослушивать выделенный участок вместе с граничными областями можно только в режиме Edit View, как при обыкновенном прослушивании, так и при предварительном прослушивании в открытом окне какого-либо эффекта, с помощью кнопки Preview.
Настройку граничных областей можно произвести из меню Options, найдя там строчку Preroll and Postroll Options (рис. 2). Настройки очень просты. Нужно выбрать продолжительность областей отдельно для воспроизведения в режиме Edit View и для предварительного прослушивания из диалогового окна эффекта.
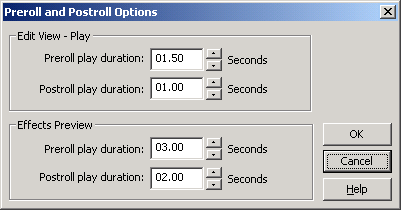
Замечу, что размеры граничных областей всегда задаются в секундах, независимо от формата дисплея. А, например, эффект Delay может оперировать в настройках теми единицами отсчета, которые использованы в дисплее. Скажем, если использовать формат такты/доли, то задержка будет рассчитываться в долях такта. Переключив Display Time Format в режим отсчета семплов, сможем рассчитывать задержку по количеству семплов, то есть элементарных отсчетов квантования.
Размеры областей удобно также задавать из контекстного меню. Если щелкнуть правой кнопкой мыши на панели транспорта, над кнопкой запуска воспроизведения, то в открывшемся меню, внизу, будет видна строка вызова окна опций (рис. 3). В этом же меню можно выбрать, что должно воспроизводиться при нажатии кнопки Play. Это может быть весь файл, граничные участки с выделением или без него, и иные варианты — их довольно много.
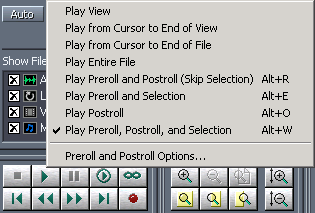
Для прослушивания эффекта с захватом граничных областей нужно поставить галку в поле Enable Preroll and Postroll Preview. При снятой галке прослушивание будет проходить традиционно.
В меню Effects есть строчка с такой же командой активации. Если поставить там галочку (рис. 4), то окно эффекта будет открываться с уже проставленной разрешающей меткой. Если в меню эту галку снять, то и окно эффекта по умолчанию будет открываться без нее.
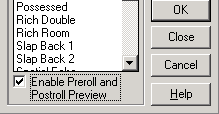
Нужно отметить, что предварительное прослушивание выделенного участка файла совместно с граничными областями поддерживается не всеми эффектами. Например, этой функцией могут пользоваться все эффекты из групп Delay и Filters, но только некоторые из групп Amplitude и Time/Pitch.
Frequency Space Editing
Следующая новая функция называется «редактор частотных областей». Вот это уже можно считать как рабочим инструментом, так и эффектом. В статье о CEPro версии 2.0 рассказывалось о функции Frequency Band Splitter (работает только в многодорожечном режиме). Эта функция разделяет выбранный файл на несколько частотных областей с произвольными границами (с помощью FFT) и эти части записывает в виде отдельных файлов на соседние дорожки. «Частотный редактор», как мне думается, предлагает всего лишь визуально облегченный механизм доступа к той же, в сущности, функции. Разница в том, что он выбирает только одну частотную полосу, но зато на любом участке частотного диапазона. Работает данный механизм только в однодорожечном режиме (Edit View) и только в режиме просмотра спектра (Spectral View).
Чтобы получить доступ к функции, нужно проделать несложную процедуру активации. В меню Edit появилась новая строчка под названием Tools. Подменю содержит две строки с вариантами реакции программы на передвижение указателя мыши при нажатой левой кнопке. Если выбрать Time Selection Tool (в строке меню появится метка), то передвижение мыши будет всего лишь выделять участок на шкале времени. Совершенно так же, как это делается при простом выделении фрагмента волнового изображения. Опция Marquee Selection Tool включает в действие механизм захвата частотной области. Строго говоря, захватывается область, ограниченная и по частоте, и по времени. Похожий инструмент в графических редакторах называется «лассо». Текущее положение указателя мыши (в этом режиме он выглядит как крест) будет одним из углов формируемой области. Ставим указатель, жмем левую кнопку мыши, передвигаем указатель, отпускаем кнопку — вот и все действия. Формируемая область на спектральном изображении выглядит бледным прямоугольником.
С полученной областью можно делать все, что угодно. Например, удалить ее, нажав клавишу Delete. Программа с помощью FFT-фильтра вырежет этот кусок, оставив в спектральной картинке пустое место, похожее на черный кирпич. В данном случае мы сымитировали работу режекторного фильтра, построенного на FFT. Можно использовать какую-нибудь другую типовую обработку — она тоже подействует только на выделенную область. Например, на рис. 5 показан результат воздействия простой задержки в 100 мс на узкий частотный диапазон. Смещение линий спектра легко увидеть невооруженным глазом.
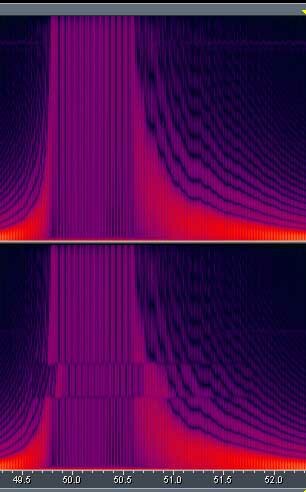
Выделенный на частотном полотне участок можно также скопировать в отдельный файл, и потом делать с ним все, что заблагорассудится.
Нужно еще отметить, что активация Marquee Selection Tool возможна только в режиме просмотра спектра (Spectral View). Если войти в меню, когда на экране представлена волновая форма в обычном виде, то данный пункт меню будет недоступен.
Pitch Correction
В группе Time/Pitch появился новый эффект — Pitch Correction. Он работает только в режиме Edit View и предназначен для коррекции вокала или партий сольных инструментов. То есть, желателен одноголосный источник звука, поскольку эффект определяет высоту тона посредством подсчета периодов колебаний. Соответственно, чем проще их гармоническая структура, тем надежнее будет результат вычислений.
Эффект работает в двух режимах: автоматическом и ручном. В автоматическом режиме (рис. 6) требуется только задать высоту ключевой ноты (выпадающий список с названием Key). Программа сама все отсканирует и поправит высоту любой встретившейся «неточной» ноты. Пользователь в этом режиме может выбрать один из стереоканалов, по которому будет проводиться анализ, откалибровать опорную частоту ноты Ля первой октавы (от 430 до 450 Гц) и выбрать параметр FFT Size, отвечающий за дискретность расчетов. Большие значения, как пишут в справочном файле, дают лучшую точность. Но для высоких частот разработчик рекомендует уменьшать значение параметра.
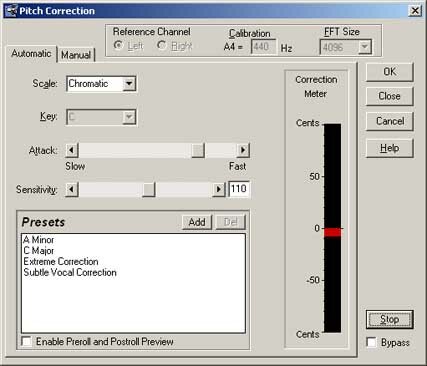
Кроме того, здесь можно указать глубину коррекции, выбрав из списка Scale один из трех вариантов: Chromatic, Major, Minor. Первый используется для незначительных исправлений, в пределах полутона. Обнаруженная неправильная высота ноты будет смещена к ближайшей ноте в хроматическом ряду. Для более серьезной коррекции придется выбирать в этом списке мажор или минор, в зависимости от исходного материала. В списке Key при этом можно выбрать опорную ноту используемой тональности. Но обычно делать этого не приходится, поскольку программа вполне точно определяет ее самостоятельно. Вероятно, только в самых запущенных случаях ничто автоматически не определится. Но тогда и смысл коррекции отпадает — вокалиста или, скажем, трубача нужно просто отправлять учиться дальше…
Параметр Attack работает примерно так же, как в динамических процессорах, устанавливая время срабатывания — то есть реакции программы на уход от правильной высоты ноты. Чем короче атака (fast), тем быстрее включается коррекция. Медленная атака, соответственно, оттягивает время начала коррекции, что может оказаться полезным при работе с продолжительными нотами или с вибрато. Ведь программе ничего не стоит посчитать вибрато призывом к действию и «сравнять его с землей».
Параметр Sensitivity устанавливает порог чувствительности корректора. Шкала проградуирована в центах (диапазон от 10 до 200). Здесь тоже можно провести аналогию с динамическим процессором. Установив некий уровень чувствительности, скажем, 50 центов, мы можем сколько угодно не попадать в ноту в пределах этих пятидесяти центов, и программа даже глазом не моргнет. Но стоит нам выскочить за порог хотя бы на один-два цента, как корректор проснется и живо притянет неверно взятую ноту к правильной (с его точки зрения).
Здесь важно не переусердствовать с настройками. Скажем, если чувствительность и в самом деле выставить на 50 центов в режиме Chromatic, то программа будет вынуждена всегда проводить корректировку на полтона или вверх, или вниз от исходной ноты. Если, например, мы хронически не попадаем в ноту До, уплывая то вверх, то вниз, коррекция будет давать или ноту Си, или До-диез. Но никогда не выдаст До, которая, собственно, нам и нужна.
Это обусловлено простой арифметикой: в хроматическом ряду корректируемая высота тона окажется на несколько центов ближе к той же Cis или H, чем к С. А в зоне «притяжения» самой ноты До коррекция не происходит, поскольку этому мешает установленный уровень Sensitivity. То есть, притяжение в описанных условиях будет работать по кратчайшему (и неправильному) направлению.
Во время предварительного прослушивания на дисплее Correction Meter можно увидеть глубину происходящих исправлений, выраженную в центах.
При необходимости или просто желании поработать руками, можно переключиться в ручной режим коррекции (Manual). В этом случае никакого автоопределения частоты не происходит (рис. 7). Задав некоторые исходные параметры, всю корректирующую работу выполняем вручную. Для этого в окне эффекта есть два дисплея: Pitch Reference и Pitch Edit. Верхний показывает изменение высоты тона выбранного участка аудиоклипа, обозначаемое в виде нот. То есть, это фактически график зависимости время — частота сигнала.
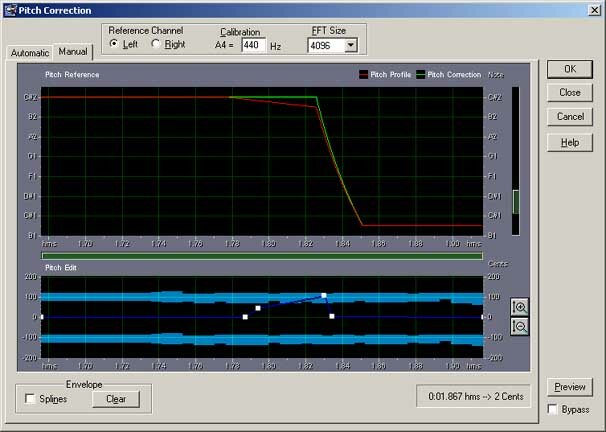
В окне нижнего дисплея голубым цветом показано волновое изображение обрабатываемого участка (несколько упрощенное) и частотная (удобнее говорить — высотная) огибающая в виде синей горизонтальной линии, проходящей в центре изображения.
В отличие от автоматического режима, здесь коррекция может проводиться выборочно, а не по всем неточно взятым нотам. В нужных местах необходимо просто расставить узелки маркеров, щелкая мышью по линии огибающей, и поднять или опустить их на нужную высоту. А чтобы эти места легче было найти, во время прослушивания по дисплею Pitch Edit бежит линия курсора. Под дисплеем расположено небольшое окошко с индикацией координат выбранного маркера (время — смещение в центах). Масштаб изменения огибающей можно менять двумя кнопками, справа от дисплея. Диапазон изменяется от +/-40 до +/-400 центов, то есть максимум до четырех полутонов в каждую сторону.
Изменение огибающей отражается еще и на верхнем дисплее. Изображение исходного сигнала там дано темно-красным цветом. Откорректированная линия отрисовывается поверх исходной ярко-зеленым цветом. На рис. 7 видно, что исходная высота тона на небольшом временном отрезке падает примерно на полтона, а затем проваливается вниз на октаву (темная линия). Светлая линия показывает, как полутоновое «падение» было исправлено.
А можно сделать наоборот — заставить ровный звук «плавать». Образец такого графика коррекции приведен на рис. 8. Справа от изображения можно заметить неприметный бегунок, помогающий «пролистывать» изображение по частотной шкале в пределах восьми октав. Если же этот бегунок ухватить мышью за нижнюю часть (указатель превратится в двунаправленную стрелку с лупой), то легко можно изменить вертикальный масштаб изображения.
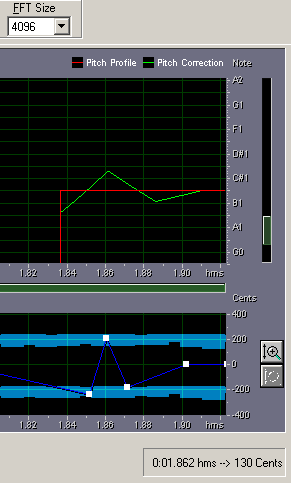
Аналогично, если подвести курсор к правому окончанию темно-зеленой полоски под шкалой времени и ухватить ее, то можно увеличить горизонтальный масштаб изображения. Укороченная зеленая полоска может использоваться для прокрутки.
Studio Reverb
Окно нового эффекта Studio Reverb внешне напоминает старый Reverb и относительно новый QuickVerb. Но мне думается, что это, все-таки, не дорисованные «старички», а новая разработка (рис. 9). Функциональность здесь доведена до приемлемого уровня, кроме того, настраивать параметры можно прямо во время предварительного прослушивания. Все ползунки можно подвигать, в отличие от того же Reverb, у которого они дезактивируются. И этих ползунков стало заметно больше.
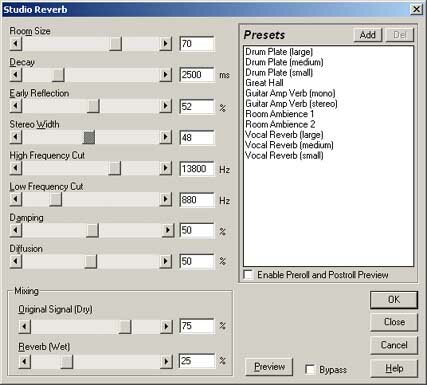
В частности, можно отметить появление настройки уровня ранних отражений, а также настройки параметров Damping и Diffusion. Первый устанавливает уровень ослабления высоких частот в отраженном сигнале. Второй упрощенно имитирует поглощающие способности стен и иных поверхностей.
Еще стоит отметить параметр Stereo Width. Минимальное его значение соответствует моносигналу на выходе. Максимальное дает очень неплохой стереоэффект. В остальном же это обычный ревербератор. Звучит он значительно интереснее, чем, например, QuickVerb, однако до уровня эффекта Full Reverb пока не дотягивает.
Vocal/Instrumental Extraction
Это новая функция, появление которой вызвало у меня некоторое недоумение. Я считаю, что возможность удаления голоса из стереофайла профессиональному аудиоредактору не нужна. Для подготовки треков караоке лучше отдельно написать инструментальный вариант. Что касается иных применений, то всегда следует помнить о том, что материал при обработке неизбежно будет деградировать. По указанным причинам, подробным описанием данной функции заниматься не буду. Просто немного расскажу. При необходимости, пояснения можно найти в справочном файле к программе.
Этот инструмент можно найти среди эффектов в группе фильтров. Называется он, вообще-то, Center Channel Extractor (рис. 10). Сочетание Vocal/Instrumental компания Adobe использует, скорее, в маркетинговых целях.
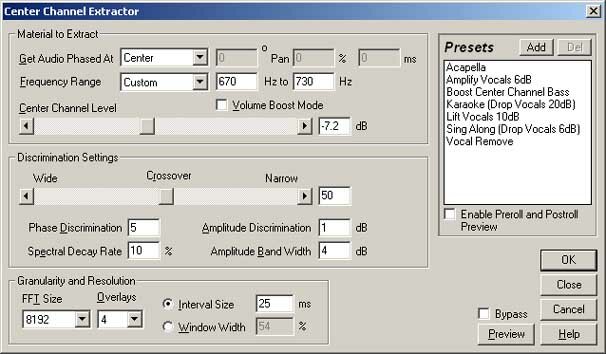
Рабочее окно имеет три зоны настроек. В первой из них можно наметить материал, который нужно экстрагировать, либо удалить из файла. Для этого есть возможность указать примерное или точное расположение сигнала в стереопанораме по фазе и частоте. Есть несколько шаблонов, иногда не вполне серьезных. Например, частотные диапазоны мужского и женского голоса в них определены, соответственно, как 90-20000 Гц и 140-20000 Гц. Уж лучше настроить все руками (переключившись в режим Custom). Слайдером Center Channel Level можно установить, удалять ли указанный сигнал или, наоборот, усилить и выделить, удалив все остальное.
Две другие секции, если говорить обобщенно, управляют работой анализирующего фильтра, построенного на FFT. Собственно, из-за специфики работы такого фильтра и происходит ухудшение исходного звука. Среди настроек можно найти традиционные, такие как размер блоков и глубину их перекрытия. Есть и более специфические — например, управление глубиной амплитудной и фазовой дискриминации при суммировании сигналов. Смысл действий, производимых экстрактором, заключается в том, что левый и правый каналы суммируются в моно, а затем полученный образец складывается со своей копией, взятой в противофазе. Найденные схожие частоты или усиливаются, или ослабляются по отношению к остальным.
Проверив работу экстрактора на небольшом кусочке записи вокала с оркестровым сопровождением, я обнаружил, что экстракция вокала на слух выполняется более полно, чем подавление. Про красоту полученного голоса говорить бессмысленно — для спецэффектов к фильму ужасов он подойдет безоговорочно, но и только. Тем не менее, инструментальное сопровождение в самом деле исчезает. На рис. 11 хорошо видно, что линия голоса (светлая полоса внизу) остается на месте, прочие частоты вырезаются. А если голос, наоборот, удалять, то оставшийся оркестр на «минусовку» никак не потянет. Перепробовав разные настройки, я все равно получал звучание, близкое к записи похоронного марша на патефонной пластинке начала двадцатого века.

Так что всю уникальность нового инструмента я не оценил. Спецэффекты — да, иногда получаются. В прочих случаях это вещь мало полезная. Кроме того, для эффектов удобнее использовать FFT-фильтр с графической настройкой, который существует в программе еще со времен Cool Edit 96.
Clip Time Stretching
Эта функция предназначена для изменения длины клипа в сессии. Она работает только в режиме Multitrack View и своими настройками немного напоминает таковые в окне Audio Clip Looping (в CEPro 2.0 оно называлось Wave Block Looping). Основной упор в рекламе сделан на то, что длину клипа можно изменять без изменения высоты нот, записанных в нем. На самом деле этот только одна из возможностей (рис. 12). В окне настроек (вызывается из контекстного меню щелчком правой кнопкой на клипе) в опциях можно выбрать метод растяжения. Если выбрать Time-scale Stretch, то растяжение (или сжатие) будет происходить как раз без изменения высоты. Методы Resample и Beat Splice подробно рассматривались в статье о второй версии CEPro, в разделе «Работа с лупами в сессии».
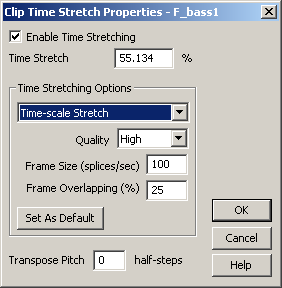
Гибридный метод (Hybrid), появившийся также и в опциях окна Clip Looping, означает, что при растяжении и при сжатии клипа будут использованы разные методы. В одну сторону — Time-scale Stretch, в другую — Beat Splice.
Чтобы активировать функцию, необходимо вначале открыть окно ее свойств и поставить галку в поле Enable. Затем нужно нажать кнопочку на панели инструментов программы. На кнопке изображена двунаправленная стрелка и часовой циферблат. Если теперь выделить клип (щелкнуть по нему один раз мышкой), то в его нижних углах (слева и справа) появятся маленькие заштрихованные области (handle), за которые нужно тянуть границы файла. При наведении на такую «ручку» указателя мыши, он превращается в ту самую двунаправленную стрелку, рядом с которой изображен циферблат часов. В момент перетаскивания границы под указателем мыши появляется желтая полоска (hint) с указанием текущей степени сжатия/растяжения в процентах и текущей длины клипа. Это хорошо видно на рис. 13. Измененный клип содержит в левом нижнем углу метку — циферблат в кружочке.
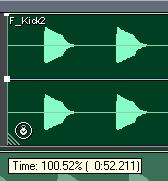
Чтобы использовать функцию в любой момент времени, удобнее не нажимать кнопку на панели инструментов, а просто нажать клавишу Ctrl на клавиатуре и, не отпуская ее, тащить мышью границу клипа. Будет все то же самое. Отпустили клавишу — отключили функцию.
Чтобы в любой момент времени отказаться от изменений клипа (удлинения или сжатия), нужно в окне с настройками Stretching отключить активирующую галку и закрыть само окно. Клип сразу же вернется в исходное немодифицированное («стопроцентное») состояние, поскольку функция работает недеструктивно.
Даже при сильных изменениях длины файлов в сессии функция работает надежно, корректно сохраняя высоту звуков (разумеется, в случае Time-scale). Звук при этом не «сыплется», а остается самим собой. Функция может оказаться весьма полезной как для подгонки обычного материала, так и для экспериментов со звуком, поскольку она предлагает различные способы преобразования клипов для различных исходников. Например, ритмические дорожки удобно изменять методом Beat Splice. Time-scale Stretch разумнее применять для размазанных кусков, например, подкладочных звуков. Ну а ресемплирование вполне подойдет для изменения самых различных звуков, что может пригодиться, скажем, при подготовке треков в стиле хип-хоп.
Огибающие
Для работы в многодорожечной сессии существенно доработана функциональность огибающих. Производитель обращает на это внимание в описании программы, поместив в раздел «top new features» пару строк текста под заголовком Flexible Envelope Scaling.
Действительно, гибкость настройки огибающих заметно увеличилась. Проставление, перемещение и удаление контрольных точек (узелков) происходит так же, как и раньше. Но при перетаскивании узелка в комбинации с нажатием некоторых клавиш можно получить другие результаты.
Если тащить узелок при нажатой клавише Shift, то он будет сохранять свою временную координату (time position) и перемещаться только вверх и вниз, как бы криво мы не тянули мышь.
Если нажать Ctrl и тащить любой узелок вверх или вниз, то будет изменяться положение всех точек данной огибающей на то же количество процентов (same percentage). То есть, «поедет» вся огибающая целиком. Причем, если узлы амплитуды или, скажем, уровня эффекта будут смещаться в одну и ту же сторону, то для огибающей панорамы движение узлов будет зависеть от их положения относительно центра, то есть от знака. Вспомним, что движение по панораме в сторону правого канала (на самом клипе — движение точки вниз) отображается положительными числами. Смещение в левый канал (на изображении клипа — вверх) обозначается отрицательными числами. Например, -100 соответствует панорамированию в крайнее левое положение. Если огибающая панорамы изломана так, что контрольные точки находятся геометрически выше и ниже середины клипа (левее и правее центра стереопанорамы), то при перетаскивании с нажатой клавишей Ctrl положительные точки будут двигаться в одном направлении, а отрицательные — в противоположном. Если перетягивание точки происходит из положительных значений в отрицательные и наоборот, то огибающая панорамы будет изменяться зеркально. Внешне это напоминает вращение коленчатого вала. Более удаленные от центра точки проходят большее расстояние, чем расположенные близко к нему, что естественно. Ведь, скажем, 20% от значений 10 и 50 в абсолютных единицах составят, соответственно, 2 и 10.
Таким образом, перетаскивание узелков с нажатой клавишей Ctrl формирует движение всех прочих узлов огибающей на равные относительные расстояния. А для того, чтобы переместить их на равные абсолютные расстояния (выраженные в дБ), нужно воспользоваться клавишей Alt. В этом случае любая огибающая будет перемещаться равномерно, с абсолютно одинаковым смещением всех узлов.
Для изменений огибающей амплитуды в контекстном меню клипа есть строчка Rescale Volume Envelopes. Если ее выбрать, то откроется маленькое диалоговое окно с еще меньшим полем для ввода желаемого абсолютного смещения амплитудной огибающей (Rescale by). Допустимые значения для ввода находятся в пределах от -40 до +40. Нажав кнопку OK, получаем результат.




Хорошая статья. Спасибо. И программа очень комфортная в работе. Год являюсь пользователем версии 2.0 в производстве радио рекламы. Но есть НО… Почему до сих пор данная программа не имеет в своем арсенале MIDI секвенсора!? Почему??? Ведь ей цены бы тогда не было!!!
versia 2.0 problemnaia v ustanovke plugin ! ishet ih i zatikaetsia! Eshe tolko pod odnu zvukovuhu=kartu! a midi proigrivaet file takge 1.5 !
А еще убрали смешной эффект Brainwawe Synchronizer…Как теперь воздействовать но моСк слушателей???
С обработкой звука общаюсь около 7-и лет почемуто то сразу полюбилась програмка. Много читал о ней изучил хорошенько очень удобная интерфейс приятный, +в много но есть и косяки как оказалось что очень даже не радует и заставило призадуматься, грабит она звук то хорошо ав то сохраняет не так как обещает поэксперементируйте с мп3 320 настояшим и тем как ту же песню сохранит эта прога.