Геннадий БОГАЧЕВ
Музыкальное Оборудование
декабрь 1996
В предыдущем номере мы остановились на том, что вы создали нечто и сохранили это. Сейчас самое время открыть уже успевший чуть запылиться файл и продолжать процесс постижения Cubase.
Выше рабочего поля Cubase и линейки отображения позиции песни находятся четыре окошка, три из которых относятся непосредственно к рабочему полю Cubase. Это окна Snap, Mouse и Part.
Snap. Значение в этом окошке определяет минимальное расстояние, на которое вы можете перенести редактируемую часть. Значение здесь определяется в долях такта (Bar — целый такт). В целом удобная функция. Не надо высматривать, куда поместить переносимую или копируемую часть и заботиться об отсутствии ненужного зазора между частями или наоборот: наличии наложения частей. Выставив в Snap желаемое значение, вы переносите часть примерно в то место, где она должна быть и отпускаете кнопку мыши. Окончательное выравнивание части Cubase производит самостоятельно. Минимальная величина в окошке Snap равна 1/16 такта. А что делать, если вы хотите перенести часть на меньшее расстояние? А вот что: в окошке Snap вы выбираете — Off и затем тащите часть, поглядывая в окошко Mouse. Там вы можете видеть (в тактах, долях такта и в тиках) на какое расстояние вы переместили часть. Ниже приводится список соответствия тиков долям такта. Первая цифра — тики, вторая — доли такта.
192 = 1/4
96 = 1/8
48 = 1/16
32 = 1/16 триоль
24 = 1/32
16 = 1/32 триоль
12 = 1/64

СТАТЬИCubase: основы работы. Часть 1.
Cubase: основы работы. Часть 3.
Cubase: основы работы. Часть 4.
Cubase: Интерактивный Синтезатор Фраз
Cubase: MIDI Менеджер
Cubase: Styletrax
Cubase и AudioMedia III
Cubase и Session 8
Steinberg Cubase Audio 3.0
Steinberg Cubase Audio XT 3.05
Steinberg Cubase VST 5.0
Кстати, окошки Snap есть и в редакторах, только воздействует это значение уже не на части, а на ноты (смотри далее).
Если вы не хотите видеть перемещение в тиках и тактах, просто щелкните мышью в поле окна Mouse. После этого вместо тиков и тактов перед вами будут мелькать коды SMPTE. Кстати, окном Mouse можно пользоваться и в других случаях, когда вам надо определить месторасположение чего-либо в рабочем поле Cubase. Подведите к интересующему вас объекту курсор мыши (не путать с Курсором Позиции Песни) и посмотрите в окошко Mouse. Когда вы будете перетаскивать части на малые расстояния, вы неизбежно столкнетесь с проблемой того, что дискретность шага мыши в некоторых случаях больше, чем расстояние, на которое вы хотите перенести часть или части. Есть два способа разрешения проблемы. Вы можете отказаться от использования мыши (удачи вам) или поступить иначе.  Это «иначе» заключается в следующем: в правой части горизонтальной полосы прокрутки и в нижней части вертикальной вы можете лицезреть две маленькие аккуратные кнопочки с символами плюса и минуса. Нажимая на эти плюсы вы увеличите часть до таких размеров, что сможете переносить ее чуть ли не на микроны.
Это «иначе» заключается в следующем: в правой части горизонтальной полосы прокрутки и в нижней части вертикальной вы можете лицезреть две маленькие аккуратные кнопочки с символами плюса и минуса. Нажимая на эти плюсы вы увеличите часть до таких размеров, что сможете переносить ее чуть ли не на микроны.
Part Colors. Части, находящиеся в рабочем поле Cubase, можно не только увеличивать и уменьшать, но еще и раскрашивать. Выберите часть, цвет которой желаете поменять, щелкните мышью в поле окна Part Colors и программа предложит вам на выбор некоторое количество цветов. Было замечено, что чем позднее версия Cubase, тем богаче цветовая палитра. Если вас не устраивают предоставляемые цвета, то в самом низу ниспадающего меню с палитрой есть пункт Edit. Выберите его и перед вами появится диалоговое окно, в котором вы можете подобрать цвета, соответствующие вашему вкусу.
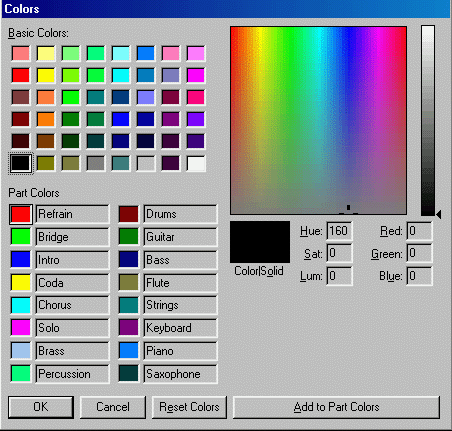
Последнее из разбираемых окон у нас Quantize, но о нем мы поговорим чуть позже.
Пришло время говорить о редакторах. В Cubase третьего поколения их шесть: Key, List, Score, Logical, Drum и не присутствующий в строке Edit главного меню Cubase, но тем не менее реально существующий редактор Audio. В предыдущих частях статьи мы договорились все, что имеет отношение к Audio не обсуждать, а об остальных редакторах поговорим поподробней. У вас может возникнуть вопрос: а где же редактор Key, что-то его не видно… Вопрос резонный. Так вот, в строке Edit главного меню Cubase есть пункт Edit, при выборе которого в зависимости от типа редактируемой дорожки открываются разные редакторы. Для нормальных дорожек это Key, для барабанных — Drum. Если вы работаете с Chord Track, откроется редактор Score.
Key Edit
Выберите часть, в которой что-нибудь записано. В главном меню Cubase в строке Edit выберите пункт Edit. Перед вами должна появится картинка, имеющая сходство с рисунком внизу.
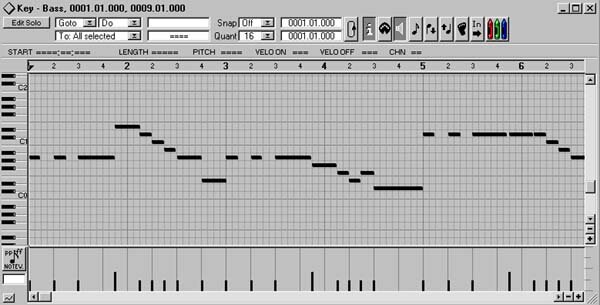
Белые или черные (если они выбраны) полосочки разной длины есть не что иное, как ноты. Чем длинней полоска — тем длиннее нота, и чем выше она в рабочем окне Key, тем выше ее тон. Если вы будете рассматривать окно редактора Key более пристально, то скорее всего заметите в левой его части клавиатуру. С ее помощью можно определить тональность каждой ноты-полоски, а нажав мышью соответствующую клавишу, и прослушать. Нажмите правую кнопку мыши, находясь внутри окна Key. Вы увидите знакомое окошко с набором инструментов. Разница лишь в том, что набор этот стал несколько другим.
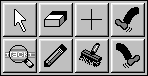
Стрелкой вы можете нажимать на все присутствующие в Key кнопки, а также перемещать ноты-полосочки по рабочему полю Key и отмечать их. Для того, чтобы выделить ноту, достаточно щелкнуть на ней мышью. Если вы хотите отметить больше одной ноты, то сделать это можно двумя способами. Можно, нажав Shift, щелкать на тех нотах, которые вы желаете отметить, а можно (как и в случае с частями в главном окне аранжировки Cubase) заключить в контурный прямоугольник мышью те ноты, которые вы хотите отметить. Если нажать на компьютерной клавиатуре Ctrl+A, то выделены будут все ноты, имеющиеся в наличии в редактируемой части.
У ластика здесь те же функции, что и в главном окне аранжировки Cubase при операциях с частями, то есть он просто удаляет то, на что вы им нажимаете. В нашем случае это будут ноты.
Нажав лупой на ноту, вы сможете прослушать ее, причем нота прозвучит с той высотой и длительностью, с которой она была записана.
Карандаш служит для создания и редактирования нот. Для того, чтобы создать ноту, щелкните мышью с символом карандаша в рабочем поле редактора Key и, не отпуская кнопку, ведите мышь вправо. Чем дольше вы ведете мышь, тем длиннее будет создаваемая нота. Если вы хотите укоротить ноту, щелкните карандашом в том месте ноты, где она по вашему мнению должна прекратить свое звучание. Если вы хотите удлинить ноту, щелкните карандашом в пределах ноты и, не отпуская кнопку мыши, ведите ее вправо до тех пор, пока длительность ноты не покажется вам достаточной. Заметьте, что рисовать можно только вправо.
Крестик из набора инструментов служит для работы с контроллерами и о нем мы поговорим далее.
Кисть делает то же, что и карандаш, с той разницей, что ей можно рисовать ноты только минимальной длительности. Эта самая минимальная длительность определяется в окошке Quant вверху, над рабочим полем Key. Обычно это выглядит так: вы выбираете кисть, нажимаете кнопку мыши и рисуете ноты. Кстати, здесь можно вести мышь не только вправо, как в случае с карандашом, но и влево. Если вы при этом нажмете Alt на компьютерной клавиатуре, то программа начнет отслеживать не только горизонтальные, но и вертикальные передвижения мыши. Числа в окнах Quant и Snap — это дробные доли такта. Так, если вы выбираете 4, то это 1/4, а 8Т это 1/8 триоль и т. д. Проведем опыт. Выберите в окне Quant минимально возможную длительность ноты и нажав Alt напишите в рабочем поле Key свое имя. Теперь запустите Cubase и прослушайте, как оно прозвучало. Не нравится? Ну ладно, ладно… Кстати, когда просишь написать имя своего недоброжелателя и потом воспроизвести это, то энтузиазма прибавляется.
Неразобранными у нас остались только ноги. Предназначены они для того, чтобы пинать ими ноты, сдвигая их вперед или назад на определенное расстояние, которое вы можете задать в окошке Snap. Кроме того, окно Quant определяет еще и рисунок сетки рабочего поля окна Key, а Snap определяет минимальное передвижение нот не только ногами, но и стрелкой.
Выше рабочего поля редактора Key находится ряд окошек и кнопок, призванных служить если и не всему человечеству, то хотя бы некоторым особенно продвинутым индивидуумам. Давайте сначала разберем кнопки (по порядку слева направо).

Loop. Непосредственно над самым рабочем полем редактора Key можно видеть узкую полосу с делениями и цифрами внутри. Понятно, что это такты и доли такта. Нажмите левую кнопку мыши внутри этого поля и, проведя какое-то расстояние (вправо или влево), отпустите кнопку. Участок от места нажатия кнопки мыши до места отпускания этой кнопки выделился черным цветом и кнопка Loop (с символом петли в ней) тоже поменяет свой цвет на более темный. Обратите внимание, что Курсор Позиции Песни автоматически встал на начало петли. Запустив Cubase вы увидите, что, доиграв до конца выделенного участка, Cubase начинает играть с начала выделения. Петлю можно включать и выключать кнопкой Loop (в выключенном состоянии выделенный участок не черного, а серого цвета и кнопка Loop светлая). Правила для петли редактора Key следующие: одновременно может существовать одна петля. Петля редактора Key действует только внутри редактора, то есть при открытом окне Key. Если вы выйдете из редактора и войдете в него на другой дорожке, петля будет существовать на том же месте, что и на предыдущей дорожке. Когда вы запускаете Cubase, то он играет как играет, то есть петля в редакторе Key его не интересует, но если вы находитесь внутри Key, то та дорожка, которую вы видите в рабочем поле, зацикливается. Если вы не хотите слушать ничего, кроме выделенной петли, просто нажмите кнопку Edit Solo в левом верхнем углу редактора Key. Создать петлю можно и по-другому. Левее кнопки Loop находятся два окошка, верхнее из которых показывает позицию начала петли, а нижнее — позицию конца петли (примечание: если вы видите в Cubase какое-нибудь окошко с параметром, то, в большинстве случаев, параметр, представленный в этом окне, можно изменить, щелкая в нем мышью). Щелкая в окнах слева от кнопки с символом петли вы можете определить начало и конец цикла.
Information. При нажатии этой кнопки сразу над полосой отсчета тактов появится еще одна — полоса информации. Выделите какую-нибудь ноту, и в этой полосе вы можете смотреть и менять такие параметры как начало, высота, длина ноты, динамика и т. п.

MIDI. Кнопка с символом MIDI разъема предназначена для активизации такой функции, как MIDI ввод. Нажав ее, вы можете менять с клавиатуры или другого MIDI контроллера такие параметры выделенной ноты, как высоту ноты, динамику нажатия и динамику снятия ноты. Работает эта кнопка в основном вкупе с другими (о них ниже, в порядке общей очереди).
Если вы нажмете кнопку с символом громкоговорителя, то при выделении ноты вы еще ее и услышите.
Следующие три кнопки по порядку указывают программе, что нужно изменить в параметрах выделенной ноты. Изменить можно — высоту ноты, динамику нажатия ноты и динамику снятия ноты. К примеру вы хотите изменить динамику нажатия выделенной ноты. Щелкните на второй из трех разбираемых кнопок и ударьте по любой из клавиш на вашей клавиатуре. Редактируемая нота примет новое значение динамики.
Кнопка с символом ступни активизирует режим пошагового ввода нот и правила здесь следующие: для того, чтобы записать ноту или аккорд, не надо нажимать кнопку записи на Transport Bar. Ввод нот происходит там, где находится Курсор Позиции Песни, то есть первая нота/аккорд введется в том месте, куда вы установили Курсор Позиции Песни. Длина введенных нот будет определяться согласно назначениям окошка Quant. Когда вы отпустите клавиши, Cubase сдвинется на один шаг, равный значению окна Snap. Чтобы перейти на один шаг, не вводя нот, воспользуйтесь клавишей Tab компьютерной клавиатуры. Если вы хотите ввести последовательно несколько нот не перемещаясь, нажмите и удерживайте клавишу Insert.
In. Когда эта кнопка включена, все ноты, стоящие после Курсора Позиции Песни, будут перемещаться на один шаг вперед каждый раз, когда вы вводите новые ноты или нажимаете Tab.
Примечание: я понимаю, что это не самое легкочитаемое произведение. Я и сам иногда с трудом понимаю написанное. Тут весьма важно не просто читать, но и сразу пробовать различные режимы на практике. Тогда сразу все становится как-то нагляднее и проще.
Последняя из кнопок в ряду призвана помочь вам раскрасить ваши ноты. Нажмите на нее и из появившегося списка выберите тот режим, который вас наиболее устраивает.
Левее окошек Quant и Snap существуют два безымянных окна, верхнее из которых аналогично окну Mouse главного окна Cubase, а нижнее определяет высоту ноты в рабочем поле редактора Key. Проведите мышью внутри рабочего поля сверху вниз или снизу вверх. Слева на фортепианной клавиатуре синхронно с мышью будет бежать выделенная клавиша. Если вы остановите мышь, то выделенная клавиша тоже замрет. В нижнем из двух безымянных окошек вы можете посмотреть какой ноте эта клавиша принадлежит. Скажу больше, если вы подведете мышь к «нарисованной» ноте внутри рабочего поля Key, то в безымянном окошке вы сможете увидеть название этой ноты и номер октавы.

Во всех MIDI редакторах Cubase вы можете использовать все пункты меню Function и плюс к нему в дополнение существует окно Do внутри самих редакторов. Для того, чтобы более конкретно решить какие события будут обрабатываться существует окно «To:». В нем вы можете увидеть следующие пункты.
All Events. Если вы выбрали этот пункт, то все события (ноты и контроллеры) активные и неактивные будут обработаны.
Я уже столько раз произнес слова «петля» и «цикл» и до этого момента не имело принципиального значения где что. Сейчас во избежании путаницы определимся. Цикл — это когда вы включаете кнопку с символом петли на Transport Bar и определяете границы цикла в главном окне Cubase. Петля — это когда вы включаете кнопку с символом петли внутри какого-либо из редакторов и определяете границы петли внутри редактора. Цикл и петля существуют независимо друг от друга, но когда цикл начинает играть сначала, петля тоже обнуляется, даже если и не доиграла до конца.
Looped Events. Все события внутри петли будут обработаны, независимо от того, включена петля или нет, причем обработана будет не только показываемая часть, но и события (ноты и контроллеры) всех частей вообще внутри границы петли. Ну как вам? Далее цитирую (из руководства по эксплуатации): «Cubase пытается помочь вам, автоматически изменяя выбор в меню To:, когда вы выбираете события, устанавливаете петлю и т. д.»
Cycled Events. Все события внутри цикла будут обработаны с условиями, описанными в Looped Events, но с поправкой не на петлю, а на цикл.
Selected Events. Все выбранные события будут обработаны.
Looped Selected Ev. Те события, которые находятся внутри петли и выбраны, будут обработаны.
Cycled Selected Ev. Те события, которые находятся внутри цикла и выбраны, будут обработаны.
Советы бывалых: во избежании путаницы старайтесь выбирать те из пунктов, где присутствует слово Selected.
Меню DO.
Fixed Note. Этот пункт дает всем обрабатываемым нотам значение (в смысле высоты тона) ноты, которую вы выберете.
Delete Note. Удаляет все ноты с той же высотой тона, что и у выбранной.
Keep Note. Функция, обратная Delete Note. Оставляет все ноты с высотой тона как и у выбранной, удаляя все остальные.
Repeat. Эта функция используется для того, чтобы повторить фрагмент части до конца части. Если в «To:» установлено Looped Selected Events или Cycled Selected Events, то выбранные события повторяются столько раз, сколько нужно для заполнения части, и вновь созданные события добавляются к уже существующим. Если в «To:» вы выбрали Looped Events или Cycled Events, то вновь создаваемые события подменяют собой существующие. И в том и в другом случае повторение продолжается столько раз, сколько нужно для заполнения части. На практике можно поступать и попроще. Просто определить границы петли (внутри редактора) и нажать Repeat.
Fill. Функция-недоразумение. Работает только с All Events, Looped Events и Cycled Events. Далее цитирую: «…она затем заполняет целую часть/петлю/цикл нотами, которые имеют высоту тона, соответствующую центру окна редактора в настоящий момент. Ноты располагаются согласно назначению Snap и получают длину, равную значению Quantize». Этот маразм надо видеть.
Reverse. Воспроизведение редактируемой части песни наоборот.
Delete. Удаляет все выбранные события (будьте внимательней с «To:»).
Compule Scale. Функция-призрак. На моей практике она никогда не была активной (в списке пунктов Compule Scale всегда серого цвета) и ни в руководстве по эксплуатации, правда более ранней версии, ни в родном Help о ней ни слова.
Мы это раньше не обсуждали, но сейчас, как мне кажется, самое время. В главном меню Cubase, в строке Options есть пункт Follow Song. Если этот пункт активен (напротив него стоит галочка), то в любом из редакторов и в окне аранжировки, когда Cubase доиграет до правой границы окна, он будет прокручивать окно дальше вправо таким образом, чтобы вы всегда видели текущую позицию песни. Если же Follow Song не активен то, доиграв до конца окна, Курсор Позиции Песни пойдет дальше, а окно не перерисуется.
Последнее окошко из неразобранных у нас Goto. Ничего принципиального оно не делает, а просто помогает вам быстро перейти в определенную точку в песне. Особенно это актуально когда Follow Song не активен. В Goto вы можете лицезреть и использовать следующие пункты:
Song-Pos — перемещает вас к позиции песни.
First Event — перемещает вас к первому событию в активной части.
Last Event — перемещает вас к последнему событию в активной части.
First Selected — перемещает вас к самому первому из всех выбранных событий.
Next Selected — при каждом нажатии перемещает вас к следующему из выбранных событий.
Last Selected — перемещает вас к последнему из выбранных событий.
Prev Selected — Next Selected наоборот.
Next Part — перемещает вас к началу следующей части. Если следующая часть на текущей дорожке отсутствует, то Cubase перескочит на другую дорожку в ту часть, которая начинается с той же позиции песни, что и предыдущая.
Prev Part — Next Part наоборот.
Тут надо учитывать, что когда речь идет о MIDI событии, то это не только ноты, но и контроллеры, которые часто не видны на экране, но тем не менее имеют место быть.
В верхнем левом углу находится кнопка Edit Solo, мы уже касались ее, но сейчас более детально. При ее нажатии все остальные дорожки, кроме редактируемой, замолчат, но это действительно только внутри редактора. Как только вы выйдете из него (проще всего это сделать нажав кнопку Enter) все умолкнувшие дорожки заиграют, но если вы снова зайдете в редактор, дорожки опять замолчат.
Контроллеры
В нижнем левом углу редактора Key есть маленькая прямоугольная кнопочка с символом синусоиды. Если на нее нажимать мышью, то вы можете видеть как в нижней части редактора Key появляется и исчезает окно с горизонтальными полосками и кнопкой Control слева. Выберите такой вид окна редактора, при котором нижнее окно видно тоже. Так вот, в этом нижнем окне вы можете видеть события различных стандартных контроллеров, но с условием: контроллеры конечно могут быть разными, но лишь один тип контроллеров вы можете видеть одновременно. Какой именно, вы можете определить, нажав кнопку Control и выбрав желаемый контроллер из появившегося списка.
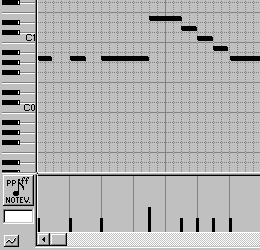
Давайте на примере Velocity (динамики) посмотрим, что и как в окне контроллеров можно делать. Войдите в редактор Key, выбрав ту часть, в которой записаны какие-либо ноты. Нажмите, если это нужно, в нижнем левом углу кнопку с символом синусоиды и с помощью кнопки Control выберите из типов контроллеров Velocity. Взявшись мышью за полосу разделения окна нот и окна контроллеров, вы можете увеличивать или уменьшать то или другое окно (разумеется за счет другого окна). В верхнем окне, как я понимаю, у вас находятся ноты-полоски. А вот в нижнем появились вертикальные черточки. Каждая из этих черточек соответствует своей ноте и определяет ее Velocity. Выберите какую-нибудь ноту и вы заметите, как тут же стала темной и одна из черточек нижнего окна. Можно поступить наоборот, выбрать одну из вертикальных черточек, после чего одна из нот тоже выделится. Значения контроллеров можно редактировать теми же инструментами, что и ноты внутри редактора, только меньшим их количеством. Для окна контроллеров зарезервированы следующие из инструментов:
Стрелка — с помощью нее вы можете выбрать одну или несколько (по тем же принципам, что и ноты) значений контроллеров.
Карандаш — поменяет значение контроллеров на желаемые. Вверх — в большую сторону. Вниз — в меньшую (все также, как и с нотами).
Крестик — нажмите крестиком в верхней левой части окна контроллеров и не отпуская кнопку мыши передвиньте крестик в нижний правый угол окна. Отпустите кнопку мыши. Значения Velocity нот изменились соответственно прямой, проведенной из верхнего левого в правый нижний угол окна контроллеров. Вот так он и работает.
Замечу, что для того, чтобы поменять параметры почти всех других контроллеров в редакторе Key, необходимо сначала нажать клавишу Alt на компьютерной клавиатуре. Для тех же, кто увлекается программированием контроллеров, два последних не определены. Выберите из списка строку Unknown Ctrl и в появившемся диалоговом окне назначьте для Cont. Controller 1 и Cont. Controller 2 желаемые.
Когда вы меняете, например, Velocity, то для этого достаточно просто поменять одно значение на другое. То есть было 76, стало 120 и этого достаточно. По другому обстоят дела с редактированием так называемых непрерывных контроллеров, например Pitch Bend. В реальности, когда вы пользуетесь им при помощи колеса модуляции на клавиатуре и поднимаете, а потом опускаете высоту ноту на какую-то величину, Cubase понимает это как очень быструю смену ряда дискретных положений величины контроллера: 64 — 70 — 74 — 78 — 85 — 73 — 67 — 64 (чисто абстрактный пример). Очень многие, экспериментируя в Cubase с непрерывными контроллерами, изменяют их лишь единожды, например с 64 до 85, забывая впоследствии вернуть первоначальное значение (с 85 до 64). Программа же, например в случае с Pitch Bend, получив команду поднимает, не опустив впоследствии, весь строй на какую-то величину, а вы мучаетесь и не понимаете, что случилось с вашей клавиатурой.
Редактор List
Если редактор Key несомненно является самым музыкальным редактором из всех присутствующих в Cubase, то List, как мне кажется, наиболее информационный. Здесь вы можете посмотреть и отредактировать и ноты и контроллеры в одном окне. Вернее, окна три. Главное — самое левое, где описаны в виде цифр MIDI события, имеющие место быть. Визуальное — следующее сразу за главным. Оно чем-то схоже с окном редактора Key, с той лишь разницей, что в одном окне отображаются и ноты и контроллеры, и делается это не горизонтально, а горизонтально-вертикально (смотрите в действии) и третье окно, которое показывает, как в нижнем, контроллерном окне редактора Key, Velocity ноты или величину какого-либо другого контроллера. На самом деле вся необходимая информация представлена в первом окне, а другие два служат лишь для визуализации строк, представленных в этом первом окне. Люди, знакомые с MIDI редакторами (особенно первых поколений), будут чувствовать себя как рыба в воде, а для остальных нелишним будет почитать следующие строки.
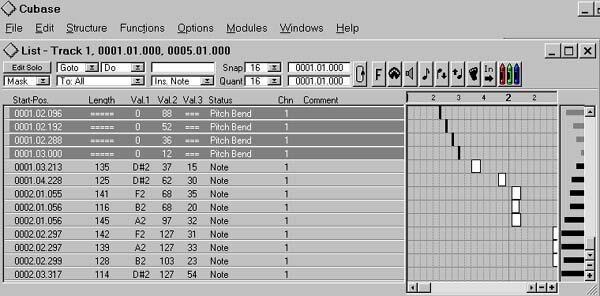
Разберем по порядку информацию, предоставляемую нам редактором List. Как уже говорилось, в первом окне в виде строк с определенной информацией отображаются все MIDI события, существующие в редактируемой части. Порядок событий отображается вертикально, т. е. первое событие самое верхнее, второе событие — под ним и т. д. Информация в строке отображается слева направо и включает в себя следующие параметры.
Start Pos/Start Time. Как вы можете видеть, в редакторе List присутствует уже знакомая вам по Key полоса с функциональными кнопками и окнами определения действий и информации. В зависимости от выбора в окошке Mouse отображения позиции песни (в тактах или семплах) Start Pos/Start Time покажет вам начало MIDI события.
Length/Start End. Здесь вы можете посмотреть длину или конец события, опять же в зависимости от выбора в окошке mouse того или иного способа отображения.
Val 1, Val 2, Val 3. В зависимости от типа события, Val 1, Val 2 и Val 3 могут отображать различную информацию.
Ноты: Val 1 — высота тона ноты, Val 2 — динамика нажатия ноты, Val 3 — динамика снятия ноты.
Полифоническое послекасание: этот тип послекасания воздействует на каждую ноту индивидуально. Val 1 — номер ноты (используется, чтобы определить, какая клавиша нажата), Val 2 — значение послекасания, Val 3 — не используется.
Изменения контроллеров (Control Change): Val 1 — тип контроллера, Val 2 — значение изменения контроллера.
Изменения программы (Program Change): номер изменения программы имеет только одно значение. Val 1 — номер программы (пэтча).
Послекасание (Aftertouch): Val 1 — значение послекасания.
Изменения высоты тона (Pitch Bend): изменение высоты тона имеет два значения. Val 1 — для более точных изменений, Val 2 — для более грубых.
Исключительные сообщения системы (SysEx) — полный пакет данных SysEx показывается как одно событие (в редакторе List любой контроллер выглядит как узкая вертикальная черточка). Val 1 — показывает номер MIDI канала, по которому SysEx передается.
После параметров Val следуют строки:
Status — здесь вы смотрите тип события, нота это или контроллер, и если контроллер, то какой именно.
Chn — показывает номер MIDI канала, по которому передается редактируемое событие.
Comment — данная колонка существует для редактирования SysEx. Совет бывалых: если вы не большой специалист в MIDI, забудьте о существовании колонки Comment.
Второе, следующее за первым, окно редактора List показывает ноты и контроллеры. Редактировать вы можете с помощью стандартного набора инструментов, открываемых правой кнопкой мыши. Редакция осуществляется по тем же принципам, что и в редакторе Key. Единственное, на что надо обратить внимание: горизонтальное перемещение события приведет и к изменению его в вертикальной плоскости. Так, если вы перенесли ноту вправо, то есть прозвучит она позже, чем звучала до этого, то и ее вертикальный номер соответственно изменится и в вертикальной колонке данная нота займет более низкое положение. Третье окошко показывает величину изменения события, представленного в первом окне в Val 3 или при отсутствии информации в Val 3, в Val 1. Изменение в Val 3 приводит к изменению длины столбца в третьем окошке и, соответственно, наоборот. При вводе мыши в поле третьего окна, символ стрелки меняется на символ карандаша, коим вы и можете производить желаемые изменения. Набор инструментов, открываемых правой кнопкой мыши, для третьего окна не действителен.
Как уже говорилось, у всех редакторов Cubase есть общая полоса с набором функциональных кнопок и окон, но каждый редактор добавляет к ним что-то свое, характерное именно для этого редактора. Ниже окошка Mouse в редакторе List есть окошко, в котором вы можете выбрать тип события, который хотите вставить в партитуру.

Схема действий тут проста. Сначала вы выбираете в этом окне тип события, например Note или Poly-Press. Затем выбираете во втором окне редактора место, куда хотите вставить выбранное событие. После этого из набора инструментов выбираете карандаш и щелкаете им в поле второго окна в том месте, которое для этого присмотрели. Помимо стандартных MIDI событий вы можете выбрать в рассматриваемом окошке особые, чисто внутренние события Cubase. Видятся они лишь в редакторе List и визуально обозначаются (там же) как контроллеры.
Text — создав это событие вы можете щелкнуть в отведенной ему колонке первого окна в строку Comment и ввести коротенькое текстовое сообщение, которое будет показываться напротив данного события под колонкой Comment.
Stop — дойдя до этого события Cubase остановит воспроизведение или запись.
Trac-Mute — дойдя до этого события, Cubase заглушит определенную дорожку. Val 1 здесь номер дорожки, которую программа должна заглушить. Val 2 — тип события (1 — заглушение, 2 — отмена заглушения).
Scale — дойдя до этого события Cubase изменит то, что позже будет описано в разделе Главное меню Cubase, строка Function, пункт Transpose/Velocity.
StyleTrax — при прохождении этого внутреннего контроллера Cubase, программа включит воспроизведение Styletrax (см. статью Styletrax).

Помимо этих нововведений, отсутствующих в редакторе Key, в ряду кнопок редактора List появилась кнопка «F». При ее нажатии непосредственно под полосой функциональных кнопок и окон появились пункты, напротив каждого из которых есть маленький беленький квадратик, в котором вы можете поставить или, наоборот, убрать галочку. Предположим, вы поставили галочку напротив Pitch Bend. Тут же все контроллеры Pitch Bend как бы спрячутся и не будут отображаться в рабочем поле окон редактора List. Если вы теперь удалите весь материал, присутствующий в редактируемой части, а потом уберете галочку из окошка Pitch Bend, то вы увидите, что все контроллеры Pitch Bend не удалились (при условии, что они были) и все также радуют глаз. Вот так это и действует. Нелишне будет заметить, что «F» скрывает (отфильтровывает) какие-либо события лишь от редактирования. Воспроизводится они все равно будут. Это правило действительно и для следующего окна.
Ниже кнопки Edit Solo существует еще одно эксклюзивное окошко редактора List, прямая противоположность «F». Щелкнув в нем мышью, вы можете выбрать следующие пункты:
No Mask — ничего не происходит, все остается на своих местах.
Mask It — предположим, что вы выбрали ноту «С». В соответствии с этой установкой все события (контроллеры, другие ноты, которые не «С») не будут отображаться и обрабатываться в List. В окнах редактора останутся лишь ноты, имеющие высоту тона соответствующего ноте «С».
Mask Event Type. Если в случае с выбранной нотой «С» вы активизируете Mask Event Type, то Cubase оставит не только ноту «С», но и вообще все ноты. Другие же события (не ноты) замаскируются. Другими словами Mask Event Type смотрит не на событие, а на тип события.
Редактор Drum
Следующий редактор с которым мы ознакомимся, называется Drum Edit и предназначен для редактирования барабанных партий.
Партии ударных можно, конечно, редактировать и в Key и в List, но в Drum редакторе это делать



