Геннадий БОГАЧЕВ
Музыкальное Оборудование
январь 1997
Предыдущая часть статьи закончилась пожеланиями отработки различных действий в редакторе Logical. А теперь редактор Score — самый мой нелюбимый редактор.
Мнение это, конечно, предвзятое, но вот почему. Во-первых, если вы войдете в редактор Score (нужный пункт присутствует в том же самом месте, куда вы ходили для открытия других редакторов) и запустите Cubase, трудно будет не заметить некоторую, я бы сказал, нервозность курсора позиции песни. Пусть это дело вкуса. Но обратите внимание, что в редакторах Edit, List и Drum вы можете четко видеть позицию ноты. Очень наглядно показано, где находятся ноты, впереди или позади долей и насколько (так называемые отставание и опережение).
Теперь обратите внимание на рисунок внизу. Может быть длину ноты вы и определите, но уж отставание точно не увидите. На мой взгляд, редактор Score не всегда отображает ту информацию, которая есть на самом деле, хотя я знал людей, которые были без него как без рук. Да и потом, в редакторе Score есть ряд параметров, от которых очень сильно зависит, как нота будет отображаться. Так, если внутри других редакторов триольная нота восьмой длительности и есть — триольная нота восьмой длительности, то в Score это — еще бабушка надвое сказала. В зависимости от настроек внутри редактора (в частности в DO/Staff Settings) ваша триольная нота вдруг станет и не триольной вовсе, и не восьмой длительности. По моему глубокому убеждению, ни о каком объективном отображении информации в Score не может идти и речи, и годится он в большей степени лишь для подготовки нотного материала к распечатыванию.
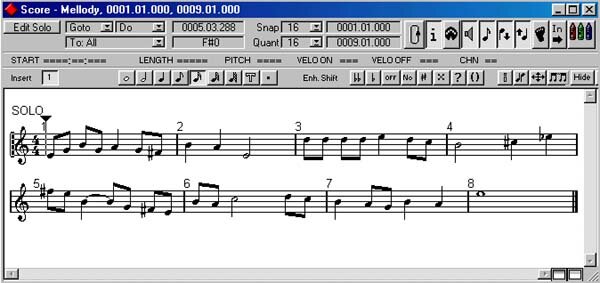
СТАТЬИCubase: основы работы. Часть 1.
Cubase: основы работы. Часть 2.
Cubase: основы работы. Часть 4.
Cubase: Интерактивный Синтезатор Фраз
Cubase: MIDI Менеджер
Cubase: Styletrax
Cubase и AudioMedia III
Cubase и Session 8
Steinberg Cubase Audio 3.0
Steinberg Cubase Audio XT 3.05
Steinberg Cubase VST 5.0
Чем силен Cubase? Тем, что в нем все процедуры выполняются по единым правилам. Так и в Score. Редактор новый, а почти все в нем уже нам знакомо. Давайте определимся с новыми кнопочками. В правом нижнем углу Score есть две кнопки, похожие на «флажки». Один из них (тот, который правее) включает и выключает Полосу Информации (Tool Bar), а второй (который левее) убирает и показывает ряд кнопок, необходимых для редактирования партитуры. Система тут простая. Если вы хотите ввести новые ноты, сначала выберите ту из кнопок, длительность которой вас устраивает, затем нажмите на кнопку диеза или бемоля или еще чего-нибудь, если это необходимо, и далее ставите нотку (символ стрелки сменился на символ ноты) на то место нотного стана, которое вам понравилось.
Теперь зайдите в окошко DO. Внизу появился ряд новых функций, необходимых для работы редактора Score.
Flip Stems. При использовании этой функции программа постарается оптимальным образом расположить штили нот. То есть она определит, какие из штилей будут смотреть вверх, а какие вниз.
Staff Setting. Здесь мы решаем как должна выглядеть наша партитура.
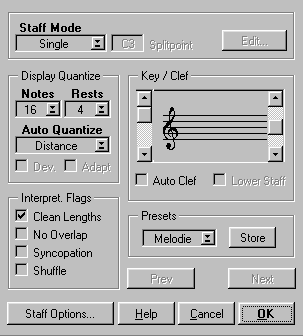
В модуле Staff Mode вы можете определить в каком ключе будет расписана партия в партитуре. Single — на одном нотоносце, Split — на двух. Splitpoint предназначена для того, чтобы вы определили, в окошке для этого предназначенном, ту ноту, ниже которой все остальные ноты будут записываться на другом нотоносце.
А вот тот самый модуль, который определяет как будет отображаться ваша «триольная нота». Называется он Display Quantize. Сразу уточню, что настройки в данном модуле определяют лишь то, как музыка будет отображаться, на сам же музыкальный материал никакого влияния не оказывая. В нем мы можем видеть три пункта:
Note — в этом окне вы устанавливаете самую короткую ноту, которую надо показать. Предположим вы выбрали 1/8. Все ноты короче этой длительности показываться не будут.
Rest — то же самое, что и для нот, только для пауз. В примере с 1/8 все паузы, имеющие меньшую длительность, показываться не будут, и две ноты, между которыми пауза меньше 1/8, будут иметь один общий штиль.
Auto Quantize — здесь вы можете выбрать три типа события: None — партитура никак не обрабатывается. Distanсe — этот тип квантайза применяется в основном для «прямых»и триольных нот, но сыгранных спереди или сзади. Предположим, вы записали партию фортепиано. Одни ноты у вас чуть впереди основных долей, другие чуть сзади. Одни чуть тише, другие чуть громче. В общем, нормально сыгранная живая партия. Программа же видит даже незначительные, на ваш взгляд, отклонения в ритмике. Чтобы «успокоить» ее, нажмите Distance, и Cubase будет показывать ваши ноты как абсолютно ровно сыгранные. Position — этот тип квантайза применяется когда у вас есть прямые и триольные ноты, стоящие вперемежку с нотами введенными вручную или сыгранными точно. Все то же, что и в первом случае, но часть нот вы ввели позже и они стоят точно на «местах». Программа опять в растерянности. Какие ноты правильные, те, которые чуть впереди/позади, или те, которые записаны ровно в долю? При использовании пункта Position, и те, и другие ноты показываются как стоящие точно.
Interpret. Flags — в этом модуле вы можете активизировать следующие функции, и, как пишут создатели Cubase, предназначены они для того, чтобы сделать вашу музыку наиболее удобочитаемой (без комментариев):
Clean Lengths — при активизации этого пункта короткие ноты будут показаны более длинными, так, чтобы они «дотягивали» до стандартной длины (1/8, 1/16 и т. п.).
No Overlap — когда эта функция активна, длинные и короткие ноты, начинающиеся в одной точке, показываются без лиг, а длинные ноты обрезаются на экране. Здесь и далее в подобных местах следует понимать так: чтобы хоть что-то можно было разобрать в скопище нот, некоторая информация о них не отображается.
Syncopation — когда эта функция включена, синкопированные ноты показываются более удобочитаемым способом. На практике это выглядит так: если эта функция отключена, на экране будут отображаться ноты, лиги, ноты, лиги… Если Syncopation включено, то программа обойдется без лиг.
Shuffle — когда это включено, то, к примеру, четвертная триольная нота, следующая за восьмой триольной нотой, будут показаны как две восьмые.
Flat Beams — когда это активно, штили нот будут не наклонными, а прямыми.
No Beams — когда это активно, штилей не будет вообще.
Track Name — если эта функция помечена галочкой, то в начале партитуры будет выписано название дорожки (или части), где происходит редактирование.
Score Title — открыв этот пункт, вы можете в появившемся диалоговом окне выбрать шрифты для оформления страниц Score: заголовки, комментарии и т. п. (о том, как вставлять текст в страницы, будет рассказано далее).
Text Settings — здесь вы выбираете шрифт, которым будут печататься ваши текстовые вставки в страницах Score.
Как и везде в Cubase при нажатии правой кнопкой мыши в редакторе Score появляется набор инструментов.
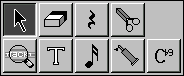
Все то же самое, за исключением пары новых кнопок. Третья кнопка в верхнем ряду служит для того, чтобы вставлять в партитуру паузы. Выбираете эту кнопку, затем нажимаете на ту иконку в ряду кнопок под полосой информации, длительность которой соответствует длительности вставляемой вами паузы, и далее щелкаете мышью в том месте партитуры, где эту паузу желаете видеть. Ранее я писал, что ряд кнопок ниже полосы информации служит для ввода нот и я не оговорился. Ведь пауза это тоже своего рода нота. Когда вам надоест вставлять в партитуру паузы, выберите в наборе инструментов иконку с символом ноты (третья в нижнем ряду). Теперь вы можете вместо пауз вводить полноценные ноты. Вторая иконка в нижнем ряду изображает букву «Т» (Text). Выбрав ее, вы получаете возможность вводить в партитуру комментарии, оформлять титульный лист и т. п. шрифтами, выбранными в пунктах Score Title и Text Settings. Последняя кнопка из нововведенных — это кнопка аккордов (самая нижняя, самая правая). Выбрав ее (при этом курсор мыши сменится на символ аккорда Cb9) и щелкнув им в партитуру, вы вызовете диалоговое окно, где сможете выбрать такие параметры, как лад, тональность, вид и тип аккорда.
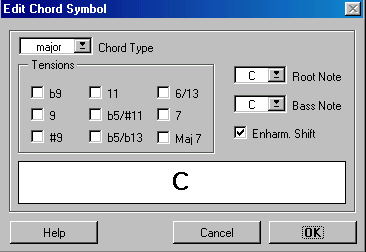
В окошке Chord Type вы выбираете лад, в модуле Tensions тип желаемого аккорда. В окошке Root Note выбираете тональность аккорда. В окошке Bass Note — ноту, которая будет звучать в басу. Поставив галочку в Enharm. Shift — вы, к примеру, поменяете С диез на D бемоль. Подробнее о процедуре вписывания аккордов вы можете прочитать в статье Styletrax.
Пункты главного меню Cubase
Вот мы и подобрались к главному. Изучив редакторы и главное окно аранжировки, вы лишь научились записывать и самую малость изменять записанную музыку. Многое вы еще не знаете и от незнания этого, наверное, ругаете программу (да и меня) на чем свет стоит. Это вы зря. Ведь я вас предупреждал вначале: Cubase — программа не из простых. Про нее надо прочитать раза два-три сначала и до конца. После того, как вы изучите пункты меню, мой вам совет: прочитайте про редакторы еще раз. Многое из того, что было непонятным, покажется вам более простым и доступным.
Пункт File
Этот пункт содержит следующие подпункты.
New. Выбрав это, вы создаете новое окно Аранжировки (мы уже делали это).
Open. Щелкнув мышкой на этом пункте, вы можете открыть файлы со следующими расширениями:
All — открывает Песню (Song), в которой содержатся настройки Cubase, определенная барабанная карта и до шестнадцати Аранжировок.
Arr — открывает Аранжировку (Arrangement), в которой содержатся общие настройки Cubase, определенным образом настроенная барабанная карта и MIDI информация (ноты, контроллеры).
Drm — открывает Барабанную карту, которая содержит список из 64 инструментов, их настройки и O-Notes/I-Notes.
Prt — открывает самое малое, что можно запомнить в Cubase в смысле MIDI информации — Часть, которая содержит информацию о нотах и контроллерах.
Grv — открывает список из 16 стилей для Groove Quantize (подробнее об этом далее).
Set — открывает файл с определенными настройками Cubase.
Close. Закрывает текущую (активную) Аранжировку.
Save Song. Сохраняет Песню.
Save Arrangement. Сохраняет текущую (их может быть 16) Аранжировку.
Save As. Позволяет вам запомнить то, что вы хотите, под любым из допустимых расширений. К этому пункту надо подходить с умом. Так, если вы создадите часть (в рамках Song) и попытаетесь запомнить ее, например, как Arrangement, ничего страшного не произойдет. Часть будет сохранена, правда с другими частями и еще кучей информации, но потери данных не произойдет. А вот если вы захотите запомнить набор дорожек с расширением Prt, то запомнится только выбранная часть, а вся остальная информация будет потеряна.
Revert to Saved. Предположим вы сделали нечто, то, что делать было не надо. Потом увидели свою ошибку и корите себя за поспешность. Не расстраивайтесь. Нажмите Revert to Saved и файл вернется к последнему сохраненному состоянию.
Import MIDI File. Внутри себя Cubase хранит и обрабатывает информацию по своим правилам и законам. Вы можете с помощью этого пункта или просто открыть стандартный MID файл, или преобразовать его в Arrangement (я советую последнее). Замечу, что в файле с расширением ARR может быть сохранено больше информации и нюансов, чем в файле с расширением MID.
Export MIDI File. Преобразовывает файл с расширением ARR в стандартный MID файл.
Print&Page Setup. Этот пункт позволяет настроить программу на желаемый вид вывода информации на печать.
Print. При выборе этого пункта программа распечатывает информацию, сообразуясь с установками Print&Page Setup.
Preferences. Этот пункт был нами разобран в предыдущих частях статьи (в самом начале).
Quit. Выход из программы.
Пункт Edit
В этом пункте мы можем видеть и выбирать следующее.
Undo. Отменяет последнюю выполненную процедуру.
Cut. Стандартная процедура Windows (как и две последующих) вырезает выбранное и помещает в буфер обмена Windows.
Copy. То же самое, что и Cut, с той лишь разницей, что не вырезает выбранное, а копирует.
Paste. Помещает то, что содержится в буфере обмена, в окно аранжировки. Как правило, к левому локатору.
В главном окне аранжировки Cubase, там, где расположены названия дорожек, номера каналов и т. п., есть колонка «Т». Если напротив определенной дорожки вы щелкните в этой колонке мышью, то увидите, как в этом месте появился символ навесного замка. Это значит, что все действия с частями, находящимися в этой дорожке, вы можете производить лишь в пределах этой дорожки. Переносить части на другие дорожки программа уже не позволит.
Delete Track. Удаляет выбранную дорожку.
Select. Выделяет материал в зависимости от выбранного подпункта (рассмотрим на примере частей, но это действительно и для нот).
Select All — выделяет все, что можно выделить. Если части, то все. Если ноты, то тоже все.
Invert — если какие-то части были выбраны, а какие-то нет, то после применения этой операции все будет наоборот. Те части, которые были выбранными, станут невыбранными, а те части, которые не были выбранными, выберутся.
Overlap — выделяются части, частично перекрытые другими частями.
Track Class — это выделяет части дорожки одного класса. То есть, если у вас выбран Drum Track, то выделятся все части во всех барабанных дорожках.
Inside Locators — все части, которые находятся между локаторами, будут выбраны.
Outside Locators — все части, которые находятся вне поля между двумя локаторами, будут выбраны.
Parts on Track — все части активной (выделенной) дорожки будут выбраны.
Если вы выбираете события внутри одного из редакторов, то к списку типов отбора добавятся еще две строчки.
Same Type — этот пункт позволяет выбирать события одного типа. Если у вас была выбрана нота, то после применения Same Type у вас будут выбраны все ноты. Если у вас был выбран определенный контроллер, то после обработки Same Type у вас будут выбраны все контроллеры соответствующего типа.
Equal Pitch — при выборе этого пункта программа предложит вам еще два варианта события: In Same Octave и In All Octave. При выборе первого из этих двух событий Cubase выделит совпадающие события лишь в соответствующей октаве. К примеру, у вас выбрана нота соль первой октавы. После применения In Same Octave, у вас будут выбраны все ноты соль первой октавы в редактируемой части. При обработке события пунктом In All Octave, у вас будут выбраны все ноты соль во всех октавах.
Copy to Phrase. Данная функция относится к Интерактивному Синтезатору Фраз и описывается в соответствующей статье.
Edit, List и Drum уже были разобраны в предыдущих номерах, а Score — в начале этой статьи.
Mixer. Этот пункт относится к модулю MixerMap и был описан в соответствующей статье в августовском номере MO за 1996 год.
GM/GS/XG Editor. Очень доступно и понятно.
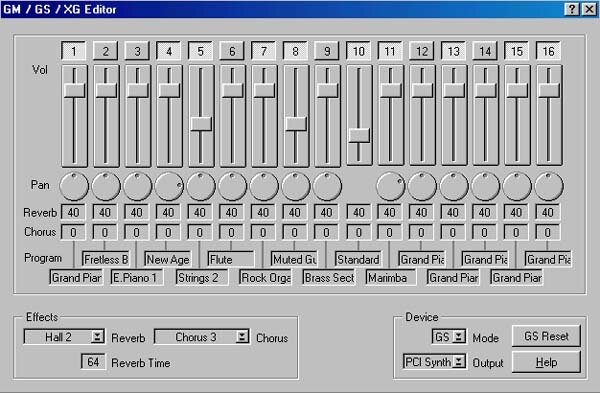
Вертикальные ползунки регулируют громкость звука для каждого MIDI канала. Ручки под ними — панораму. В окошках Reverb и Chorus вы можете регулировать величину подмешивания реверберированного и обработанного хорусом сигналов (при условии, что ваше оборудование поддерживает такие возможности). В окошках Program вы можете выбрать номер программы (пэтча). В модуле Effects выбираете тип ревербератора и хоруса. GM/GS/XG Editor называется так потому, что может работать в трех режимах — GM, GS (Roland) и XG (для Yamaha) соответственно. Конкретный режим вы можете выбрать в модуле Device и там же конкретный модуль (в окошке Output), с которым собираетесь работать. К сожалению, Steinberg в GM/GS/XG Editor не предоставил возможности выбора Output для каждого MIDI канала в отдельности. Там же находится кнопка GM/GS/XG Reset. Переставив Editor с одного режима на другой нелишне иногда щелкнуть на этой кнопочке. Данная операция сбросит предустановки режима в принятый для него стандарт. Выше вертикальных ползунков громкости есть кнопки с порядковыми номерами. Когда какая-нибудь из них нажата, прохождение сигнала разрешено. Когда отжата — запрещено. Эта функция аналогична функции заглушения (Mute) в главном окне аранжировки Cubase (когда вы в столбце «М» ставите жирную черную точку).
Get Info. Активно только в главном окне аранжировки Cubase. Показывает позиции начала и конца части, которые вы можете менять, нажимая мышью в соответствующих окошках.
Notepad. Считайте, что это ваша записная книжка. Здесь можно записывать свои и чужие мысли, крылатые выражения и полюбившиеся высказывания умных людей (мои, например).
Logical. Разобран ранее.
MasterTrack. В правой части Контрольной Панели (Transport Bar) есть кнопка «Master». Помимо простых дорожек в Cubase есть еще одна — MasterTrack. Она отвечает за темп и за его изменения. Щелкнув на пункте MasterTrack, вы можете увидеть два варианта отображения: List и Graphic. Графическое отображение событий интересует нас в первую очередь. Представьте, что вы вошли в редактор Key и сдвинули разделительную полосу между нотами и контроллерами до конца вверх. Знакомое уже поле, знакомый вид отображения контроллеров, только нот здесь не будет вообще, а контроллер здесь один. Это особый внутренний контроллер Cubase, который следит за поддержанием нужного темпа и его изменениями.
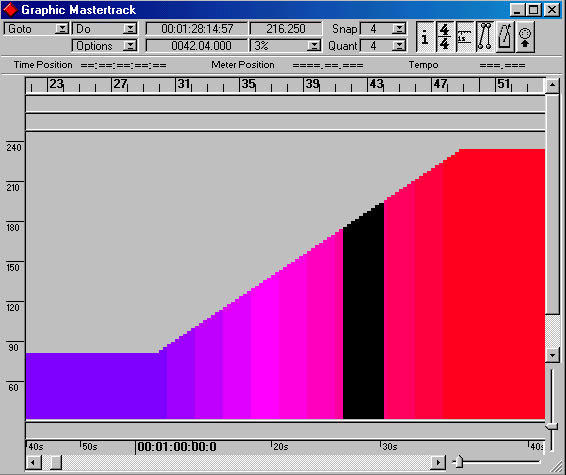
Давайте сначала познакомимся с новыми функциями, представленными в окошках MasterTrack, а потом посмотрим, как это работает.
Новые функции в окошке DO:
Import — здесь вы можете считать с диска файл, который раннее сохранили посредством пункта Export. Он имеет расширение MTK и при открытии устанавливает темп и его изменения в текущей песне.
Export — позволяет сохранить темп и его изменения на протяжении текущей песни в файл с расширением MTK.
Repeat — это мы уже проходили. Повторяет выбранное событие, но не до конца части, а в появившемся диалоговом окне вы указываете количество копий.
Reduce — предположим, что вы очень плавно меняли темп. Естественно создалось много событий изменений темпа и (это не относится к Cubase) некоторые MIDI устройства просто не в состоянии обработать этот поток изменений контроллера (когда Cubase отправляет свою информацию «на сторону», он все свои внутренние события перерабатывает в стандартные MIDI сообщения). Данная функция предназначена для того, чтобы уменьшить количество событий контроллера.
Smooth Tempo — действует как Reduce наоборот. Если вы хотели плавно изменить темп и у вас это получилось неудачно, выберите соответствующий кусок событий изменения контроллера и воспользуйтесь функцией Smooth Tempo.
Process Tempo — работает это так: вы выбираете какой-то отрезок событий темпа и щелкаете на пункте Process Tempo. В появившемся диалоговом окне, в верхней его части, вы можете посмотреть информацию о выделенном участке, а в нижней части окна в соответствующих окошках изменить темп в процентах или секундах и долях секунд.
Перед тем, как разбирать следующие пункты, давайте познакомимся с таким явлением Cubase, как Hitpoints (Метки). Нажмите, на всякий случай, все кнопки, находящиеся справа от окошек Snap и Quant. Выберите в меню набора инструментов карандаш и щелкните мышью в верхней части рабочего поля окна, ниже полосы музыкального размера, в безымянной полосе. Cubase подумает и нарисует шарик, который называется Hitpoint 1. В нижней части рабочего поля окна тоже есть безымянная полоса. В ней вы можете щелкнуть мышью (с выбранным карандашом) и после короткого промежутка времени появится шарик, который будет называться Hitpoint 2. Сотрите их, выбрав в наборе инструментов ластик, и поговорим о Метках. Зачем они нужны? Каждый решает это для себя сам. Кому-то просто для красоты, кому-то по делу. Разберем пример. У вас есть клип или рекламный ролик. У вас есть музыка, прописанная в Cubase. Вы это дело синхронизировали. Включили, смотрите и слушаете. Предположим, у вас в ролике есть такой поворот сюжета, который надо акцентировать ударом тарелки. Тарелку вы тоже прописали, но так как ее не воткнешь где попало, вы определили ей ближайшее подходящее место. В результате она акцентирует соответствующий поворот сюжета, но с опозданием или чуть раньше. Как быть? Смотря видеоролик, вы определяете то место, где должна звучать тарелка и ставите в этом месте Метку. Далее определяете то место, где тарелка звучит на самом деле и ставите другую Метку. Далее вы идете в меню DO и выбираете в нем самую нижнюю строку — Link Hitpoints One to One. Ваши две Метки связались пунктирной линией. Теперь выберите карандаш в наборе инструментов, схватитесь им за край полосы, определяющей темп и двигайте карандаш вверх или вниз таким образом, чтобы линия соединяющая две Метки стала вертикальной. Теперь вы, запустив ролик, с удовлетворением услышите тарелку в том месте, где она должна акцентировать поворот сюжета. Примеров разного использования Меток можно привести достаточно, но и этот уже наглядно показал имеющиеся возможности.
О пользе чтения МО: у меня есть друзья, которые занимаются производством рекламных роликов. Они не только не используют Метки, но даже не знают об их существовании. Случай с несовпадением поворота сюжета с акцентированием его тарелкой я подсмотрел именно там. Больно было смотреть (тогда я еще не знал про Метки), как они наугад ловили темп и раз от разу вслушивались: «а где это там наша тарелочка?».
Mirror Hitpoints — поставьте одну Метку в нижней или верхней полосе, для этого предназначенных. Щелкните на Mirror Hitpoints. Если вы создали Метку в нижней полосе, создастся Метка в верхней — и наоборот. Замечу, что вторая Метка примет такие значения позиции, что будет находиться точно под/над первой Меткой.
Mirror and link Hitpoints — работает также, как Mirror Hitpoints, но плюс ко всему еще и связывает Метки вертикальной чертой. Вы можете выбрать сразу несколько Меток и создастся столько новых, сколько требуется.
Straighten up Hitpoints — помните пример с поворотом сюжета и тарелкой? С помощью этой функции не надо двигать полосу темпа и высматривать «вертикальность» линии, соединяющей Метки. Щелкаете мышью на пункте Straighten up Hitpoints и программа сама меняет темп таким образом, чтобы Метки оказались друг над другом.
Auto Tempo Scan — когда-то, давным давно, когда Cubase Score только был создан, он умел сам определять темп в зависимости от вашей игры и настроек в модуле, который в новых Cubase отсутствует. Для тех людей, у которых в Cubase есть пункт Human Sync в меню Functions, сообщу, что настраивать нужно там. А остальным (мне в том числе) остается только надеяться и верить, что выйдет новая версия и строка Auto Tempo Scan перестанет быть серой.
Keep Linked Hitpoints — удаляет все Метки, не связанные друг с другом.
Keep Selected Hitpoints — удаляет все невыбранные Метки.
Quantize Meter Hitpoints — квантайз для Меток. Установите желаемые значения в окошках Quant и Snap и смело щелкайте мышью.
Fill Meter Hitpoints — заполнит верхнюю полосу, предназначенную для ввода Меток, этими самыми Метками с частотой, указанной в Snap и в позиции между правым и левым локаторами. Локаторы нельзя установить непосредственно из Мастер Трека и делать это нужно в главном Окне Аранжировки Cubase.
Hitpoint Click — при выборе этого пункта появляется диалоговое окно, подобное окну Metronome. В нем вы можете активизировать данную функцию (проставлением галочки в строке Hitpoint Click Active) и указать значение ноты и Velocity для верхних шариков (Meter Hitpoints) и нижних (Time Hitpoints), а также номер канала и драйвер устройства, через которое все это будет идти. После всех произведенных установок ваши Метки зазвучат (в момент прохождения курсором позиции песни соответствующих позиций). Мы об этом поговорим ниже, но и сейчас я замечу, что по замыслу создателей программы верхние Метки служат для отображения позиций расстояния, тогда как нижние — для отображения позиций времени. Или верхние для видео, нижние для аудио.
Link Hitpoints One to One — мы это разбирали в примере про сюжет и тарелку. Данная функция соединяет две выбранных Метки пунктирной чертой.
Окно Options. В этом окне вы можете выбрать в каких единицах будет отображаться время в нижней полосе, предназначенной для Time Hitpoints. Это могут быть и единицы SMPTE, и обычные минуты с секундами, фрагменты и т. п. Помимо этого в Options существуют пункты Show Hitpoints Links и Show Hitpoints Match. В первом случае работаете, как работали, а если выберите второй, от нижних Меток протянутся вверх вертикальные линии, независимо от того, будут ли присутствовать на соответствующих местах верхние Метки.
Многие из панелей и кнопок Master Track выполняют те же функции, что аналогичные им в других редакторах, и сейчас я рассмотрю лишь те, которые носят эксклюзивный характер.
Окошко выбора процентов предоставляет вам возможность выбрать значение погрешности, которую может допустить программа в расчетах темпа и некоторых других подобных операциях с Метками. Окошко, которое находится сразу над ним, отображает темп. Сделайте несколько вертикальных передвижений мышью в рабочем окне Master Track, и значение в окне покажет вам, какой будет темп, если вы поднимите границу полосы темпа на ту или иную величину. Кнопка «i» работает также, как и в других редакторах. Кнопка 4/4 показывает/прячет полосу, в которой вы можете смотреть текущие музыкальные размеры (менять их можно в MasterTrack List). Кнопка, следующая за 4/4, показывает/прячет значения времени под нижней полосой Меток. Кнопка с символами связанных Меток показывает/прячет нижнюю и верхнюю полосы Меток. Остальные две кнопки аналогичны по действию таким же в других редакторах. Не забудьте, что для размещения и удаления событий вы так же, как и везде в Cubase, можете пользоваться набором инструментов, открываемых при нажатии правой кнопки мыши. В принципе MasterTrack Grafical больше подходит для работы с Метками и с плавными изменениями темпа. Если же вам не требуется этого, вполне можно обойтись и MasterTrack List. В этом варианте события Master Track показываются по очереди сверху вниз. В окне Options, помимо разобранных нами функций, появились новые, с помощью которых вы можете решить, какие события вы хотите видеть в рабочем окне. Информация в рабочем окне представлена в следующем виде:
Meter — здесь показывается местонахождение события относительно расстояния.
Time — здесь показывается местонахождение события относительно времени.
Type — ниже этой колонки показывается тип события.
Value — здесь показывается значение события.
Когда вы входите в MasterTrack List два события у вас уже существуют. Это — Tempo (темп) и Timesign (музыкальный размер). Позиция времени у обоих — 00.00.00.00.00, позиция расстояния — 0001.01.000. Допустим, вы решили изменить музыкальный размер. Выше окошка Options, в безымянном окне, выбираете нужный вам тип события (в нашем случае Timesign) и нажимаете на кнопку IN, расположенную правее существующих окон. В рабочем окне появилось соответствующее событие с текущим размером, и местонахождением событий времени и расстояния, равным позиции курсора песни на текущий момент. Значения Value и Meter можно редактировать. Щелкните два раза мышью на значении события, которое хотите поменять, и введите с клавиатуры новое. Или в поле выбранного события щелкните и держите левую или правую кнопки мыши. Если вы хотите удалить событие, выберите его и нажмите Delete на компьютерной клавиатуре.
Пункт Structure
Create Track. Эта команда создает новые дорожки. Мы это уже делали, но другим способом. Помните, щелкали два раза мышью в поле Track главного окна аранжировки Cubase.
Global Cut. Эта команда вырезает то, что находится между правым и левым локаторами, то есть части или куски частей на всех дорожках. Если какая-то дорожка заглушена (поставлена жирная черная точка), то она игнорирует Global Cut. Хотя, опять же, как пишут создатели Cubase: «…но Master Track будет обработан, как и другие дорожки». На практике это выглядит так. Вы устанавливаете правый и левый локаторы, нужную вам дорожку «мьютите», делаете Global Cut и видите, что у всех частей нужные куски вырезались. Другими словами стали короче и лишь одна часть (та, которую «мьютили») выпирает и радуется.
Global Insert. Операция, обратная Global Cut. Правда, полезности в ней меньше. Удлиняет все части на длину, равную позиции между правым и левым локаторами. Предположим, у вас есть часть длиной в четыре такта. Левый локатор стоит на начале второго такта, правый на конце второго такта. После выполнения операции Global Insert, вы можете лицезреть вновь созданную часть, длиной в пять тактов. Первый такт тот же, что и был, второй (вновь созданный) — пустой (всегда пустой) и далее следует весь оставшийся кусок старой части. Можно показать и так: 1-2-3-4 (было), 1-(вставленный пустой кусок)-2-3-4.
Global Split. Работает также, как ножницы из набора инструментов, с той лишь разницей, что разрезает все части на всех дорожках по границам левого и правого локаторов. Еще раз замечу, что в меню Structure игнорирование заглушенной дорожки действительно для всех функций.
Copy Range. Эта функция копирует все то, что находится между правым и левым локаторами (части или куски частей) и помещает это к позиции курсора в Song. То есть фактически создает новые части с необходимым материалом и размещает их на соответствующих дорожках в соответствующем позиции курсора месте.
Mix Down. Вкратце это сводится к тому, что все части на всех дорожках вы можете поместить на одну дорожку. В Cubase все происходит чуть-чуть не по законам MIDI, а по своим собственным. Вернее будет сказать, что все классические MIDI прибабахи сохранены и к этому добавлена масса своих прибабахов. Так, например, когда вы записываете информацию (ноты, контроллеры) в часть, то, как составляющее этой информации, помнится и номер MIDI канала, по которому поступают события. Потом вы можете менять MIDI канал, пэтч и вообще все, что угодно, но если вы установите в колонке номеров MIDI каналов «Any», то все части, находящиеся на соответствующей дорожке, будут играть на том MIDI канале и тем пэтчем, как они были записаны в первый раз. К чему это сказано? А к тому, что когда вы произведете операцию Mix Down и все части со всех дорожек смикшируются в одну дорожку, иногда может происходить непонятное. Если непонятное не станет вам понятным, попробуйте установить номер MIDI канала смикшированной дорожки на «Any». Замечу также, что при Mix Down параметры воспроизведения также переходят в смешанную часть (временное транспонирование становится постоянным), а вот назначения выхода, наоборот, теряются. Ведь все имеющиеся части находятся на одной дорожке. А информация с дорожки может передаваться одновременно только по одному выходу (Drum Track не в счет). Левый и правый локаторы используются для установки значений начала и конца микширования. Заглушенные дорожки не обрабатываются. Будьте внимательней, результат процесса помещается на активную дорожку.
Remix. Эта операция прямая противоположность Mix Down. Если у вас есть одна или несколько частей, содержащие MIDI события, размещенные на разных MIDI каналах, эти части можно



