Евгений МЕДВЕДЕВ
Вера ТРУСОВА
Музыкальное Оборудование
апрель 2005
Программа для создания музыки в реальном времени.
Ableton Live — это программа для создания музыки в реальном времени, для компьютерных импровизаций. Основным строительным материалом в ней являются фразовые петли (лупы). Программа предназначена в первую очередь для концертных выступлений компьютерных музыкантов. Она, в общем-то, и создана компьютерными музыкантами.
В четвертой версии программы наконец-то появилась возможность работать с MIDI. Это означает, что вы можете работать с внутренними виртуальными инструментами формата Ableton Live, с VST-инструментами и плагинами, а также подключать внешние MIDI-инструменты. Таким образом, Ableton Live может стать ядром, основной управляющей программой для «живого» исполнения компьютерной музыки, а также основным средством экспериментирования с MIDI- и аудиоматериалом.
Основные настройки
При первом запуске программа автоматически показывает окно Preferences (Options — Preferences), рис. 1. Окно состоит из пяти вкладок: Audio, MIDI/Sync, Plug-in, Defaults и Misс.
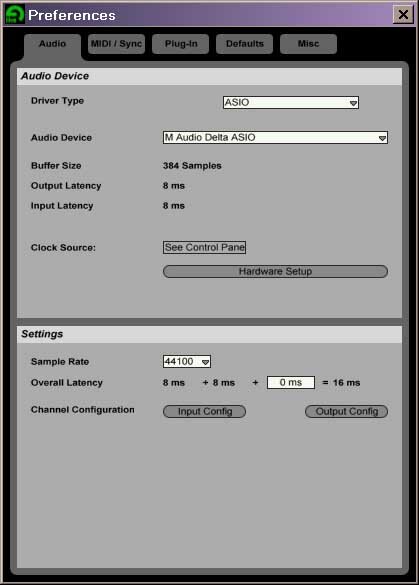
Вкладка Audio. Здесь в секции Audio Device производятся выбор типа драйвера (список Driver Type) звукового оборудования и выбор аудиоустройства (Audio Device). С помощью кнопки Hardware Setup вызывается окно настроек драйвера звуковой платы, где устанавливаются размер буфера и время задержки (latency).
В секции Settings из списка Sample Rate выбирается частота дискретизации проекта. Чтобы не перегружать процессор вашего ноутбука, мы не рекомендуем выбирать большие частоты дискретизации, например, 96 кГц. Качество звука при частоте дискретизации 44,1 кГц и разрядности 16 бит вполне допустимо для концертов электронной музыки и домашнего экспериментирования.
Кнопки Channel Configuration (Input Config и Output Config) вызывают диалоговые окна для коммутации входов и выходов звукового оборудования с виртуальной средой Ableton Live (рис. 2). Активный вход или выход подсвечивается светло-зеленым цветом.
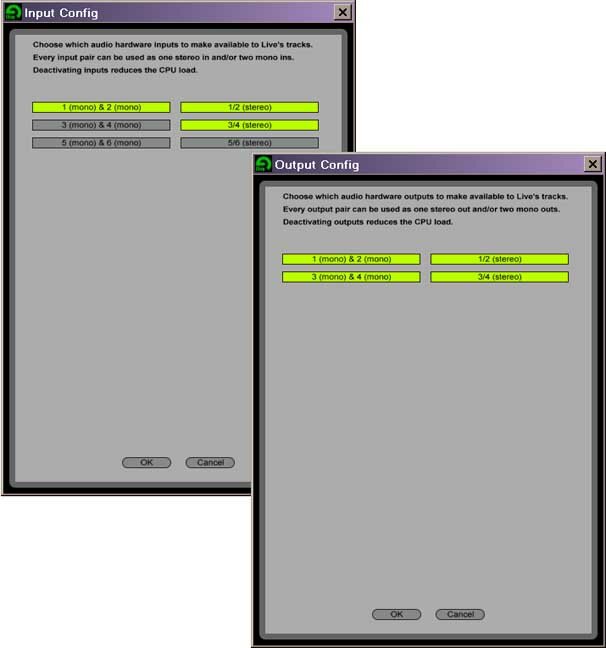
Вкладка MIDI/Sync состоит из трех секций (рис. 3).
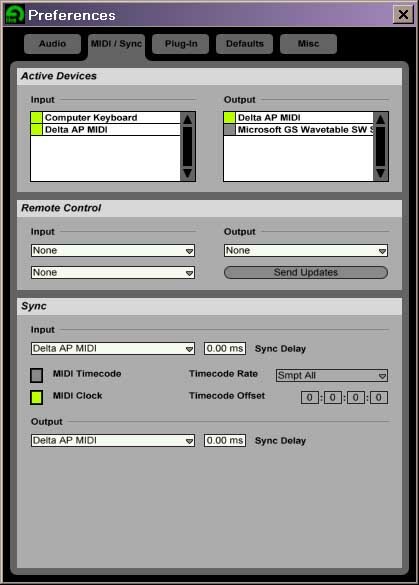
Active device — секция конфигурации MIDI-портов устройств по входу и выходу. MIDI-порт, подсвеченный светло-зеленым цветом, активен.
Remote Control — конфигуратор MIDI-портов для устройства дистанционного управления. Кнопка Send Updates предназначена для посыла текущего состояния внешнего контроллера на все ассоциированные элементы управления Ableton Live 4.
Секция Sync предназначена для выбора протокола синхронизации и конфигурирования MIDI-портов по входу и выходу. Ableton Live 4 поддерживает оба протокола MIDI-синхронизации: MIDI Clock и MIDI Timecode (MTC). Программа может синхронизироваться как ведущее и как ведомое устройство. Если нажать кнопку EXT (External Sync Switch) панели управления (рис. 4), то Ableton Live перейдет в ведомый режим.

Вкладка Plug-in содержит две секции: Window Handling и Active Sources (рис. 5).
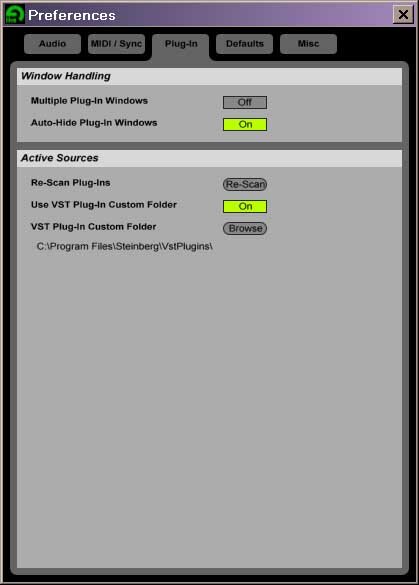
В секции Window Handling (управление окнами) всего две кнопки: Multiple plug-in Windows и Auto-Hide Plug-in Windows.
Если режим Multiple plug-in Windows активен, то можно открыть несколько окон настройки плагинов одного трека. В противном случае вызов следующего окна плагина автоматически скроет окно предыдущего плагина цепочки. С нашей точки зрения, функцию Multiple plug-in Windows лучше отключить. Тогда лишние окна плагинов не будут загромождать экран монитора.
Если режим Auto-Hide Plug-in Windows активен, то переход на другой трек (выделение трека) скроет окна плагинов предыдущего трека. С нашей точки зрения, эту функцию следует оставить включенной — полезность ее хорошо ощущается на концерте, когда отсутствует лишнее время на управление окнами.
Ableton Live 4 поддерживает VST-плагины при работе в автономном режиме (если Live 4 синхронизирован посредством ReWire и работает в ведомом режиме, то VST-плагины доступны только хост-приложению — например, Cubase, Nuendo или Emagic Logic). Для подключения VST-плагинов нужно нажать кнопку Browse в секции Active Sources и указать путь к папке с плагинами. Затем следует нажать кнопку Use VST Plug-in Custom Folder. Можно инсталлировать и деинсталлировать VST-плагины, не прерывая работу программы Ableton Live (например, во время концерта). Чтобы увидеть добавленные плагины в браузере Plug-in Browser (об этом далее), достаточно нажать кнопку Re-Scan.
Вкладка Defaults содержит две секции: Live Set и Clip Defaults.
Кнопка Save секции Live Set предназначена для сохранения текущего проекта Ableton Live в виде шаблона, который будет вызываться при запуске программы или по команде File — New Live Set. Путь к файлу-шаблону может быть таким: С:Documents and SettingsAdministratorApplication DataAbletonLive 4.0.4PreferencesTemplate.als.
В секции Clip Defaults определяются предустановки для клипов:
Auto-Assign Colors — автоматическое присвоение цвета новому клипу (случайный выбор цвета);
Clip Color — заданный цвет клипа (функция доступна при деактивации режима Auto-Assign Colors);
Groove — заданный режим грув-квантайза клипа по умолчанию (здесь можно зафиксировать конкретный режим, например, Swing 16);
Launch Mode — режим запуска клипа по умолчанию (о режимах запуска подробнее дальше);
Quantization — режим квантайза клипа по умолчанию (значение Global приводит квантайз клипа в точное соответствие с глобальными установками квантайза проекта, при необходимости здесь же можно установить конкретное значение квантайза, например, по шестнадцатым или восьмым; выбор определяется вашим стилем работы в Ableton Live);
Hi-Quality — режим высококачественной интерполяции семплов по умолчанию, лучше оставить активным;
Loop/Warp — переключение между зацикливанием и деформацией (сжатием/растяжением); лучше оставить пункт списка Auto, чтобы Ableton Live автоматически подбирал оптимальные установки;
Warp Mode — режим деформации (выбор режима определяется содержанием аудиоматериала, например, для барабанных лупов оптимальным является режим Beats; так как проект может состоять из разнообразного аудиоматериала, установка по умолчанию не имеет большого значения — на практике для каждого клипа выполняются индивидуальные настройки).
Вкладка Misc содержит четыре секции.
В секции Appearance можно выбрать язык интерфейса, графическую оболочку (скин) и режим прокрутки: Scroll (непрерывная) или Page (по страницам).
В секции Behavior можно задать/изменить следующие режимы:
Select on Launch — режим автоматического выделения клипа при его запуске. Продвинутым пользователям лучше отключить этот режим. Запуск клипа, в принципе, не должен быть жестко связан с его выделением, это может создать неудобства в работе с программой, например, при редактировании плагинов Return-трека и запуске очередного клипа. В активном режиме Select on Launch окно управления плагином исчезнет при запуске очередного клипа.
Select Next Scene on Launch — режим автоматического выделения следующей сцены при запуске. В этом режиме, например, с помощью клавиши Enter можно последовательно запускать сцены (подробнее о сценах дальше) в направлении сверху вниз. Это удобно в том случае, когда форма произведения определяется простой последовательностью сцен.
Start Recording on Scene Launch — синхронный старт записи клипов на треках с активным режимом записи (Arming) при запуске сцены.
Clip Update Rate — частота обновления клипа. Важный параметр, определяющий, через какой промежуток времени Ableton Live применит новые настройки, сделанные для клипа в окне Clip View (подробнее о Clip View дальше). Например, если выбрать значение Bar, то результаты настроек будут слышны через один такт.
Exclusive — эксклюзивный режим работы функций записи трека (Arm) и солирования (Solo). Например, если мы устанавливаем режим солирования на следующем треке, то на предыдущем он автоматически снимается.
В секции Audio Recording выбирается тип звукового файла (WAV или AIFF), а также его разрядность. Для снижения нагрузки на жесткий диск лучше оставить разрядность 16 бит. Увеличение разрядности до 24 бит не дает столь существенного субъективного улучшения качества звучания, чтобы ради этого жертвовать свободным дисковым пространством. Важным моментом является расположение папки временных файлов Temporary Folder. С помощью кнопки Browse можно задать любое ее местоположение. В мультидисковой конфигурации компьютера папку Temporary Folder следует расположить на самом производительном жестком диске. Желательно разделы с банками HALion/Kontakt (и т. д.) и папку Temporary Folder расположить на разных дисках. Тогда, например, интенсивное обращение семплера Kontakt к своему файлу подкачки (DFD) не повлияет на работу Ableton Live с большими объемами звуковых данных.
Секция Samples позволяет запретить создания Analysis-файлов (с расширением ASD), которые по умолчанию автоматически создаются для звуковых файлов, загружаемых в Ableton Live. Как правило, одни и те же файлы используются в разных проектах, поэтому отключать эту функцию не следует. Данные Analysis-файла будут использованы программой при последующей загрузке семпла.
К Ableton Live можно подключить внешний звуковой редактор. Кнопка Browse предназначена для указания пути к исполняемому файлу звукового редактора. Таким образом, можно отредактировать семпл непосредственно во время концерта в звуковом редакторе.
Браузер
Главное окно Ableton Live делится на части. Слева находится браузер, в основной части — микшер или мультитрек (в зависимости от режима отображения: Session View или Arrangement View), внизу расположены окна Info View, а также Clip View или (вместо него) Track View (рис. 6), которые можно вызывать и скрывать.
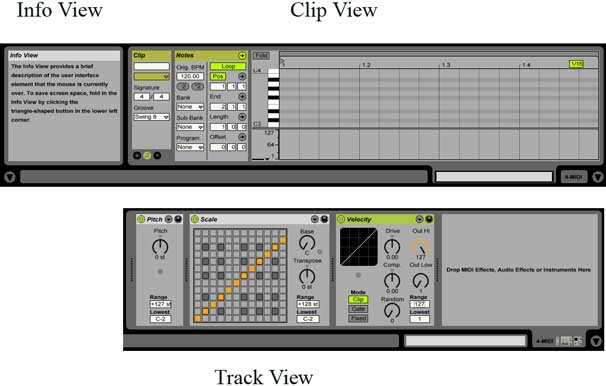
Браузер — это небольшое окно в верхнем левом углу экрана. Размеры окна можно изменять (рис. 7). Браузер предназначен для быстрого доступа к исходному аудио- и MIDI-материалу, подключения плагинов и виртуальных инструментов.
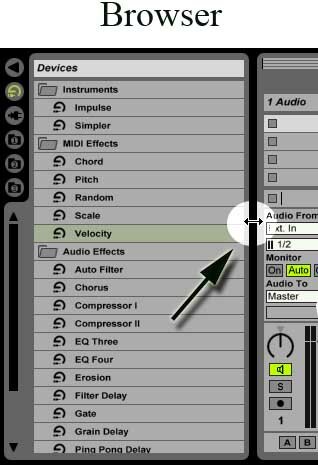
Браузер управляется с помощью шести кнопок быстрого доступа к страницам, вертикально расположенных в левом верхнем углу: Show/Hide Browser — показать/скрыть окно браузера; Live Device Browser — отобразить страницу Live-инструментов, MIDI-плагинов и аудиоплагинов внутреннего формата Ableton Live; Plug-in Device Browser — отобразить страницу плагинов сторонних производителей. Ableton Live 4 поддерживает плагины формата VST и Audio Units (только для MacOS X). Оставшиеся три кнопки, File Browser 1, File Browser 2 и File Browser 3, предназначены для организации быстрого доступа к исходным аудио- и MIDI-файлам. Пользователю предоставлено право распределить исходный материал по трем папкам (рис. 8).
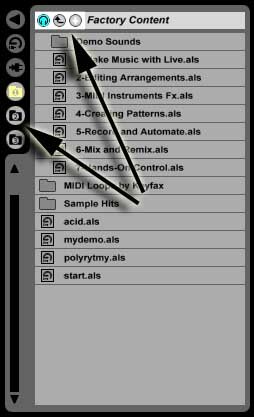
Кнопка Folder-Up не нуждается в комментариях (наведите на кнопку курсор мыши и в окне Info View появится подсказка). Отметим особую функцию кнопки Root Button. С помощью этой кнопки любую папку можно сделать корневой. Это облегчит навигацию в сложной структуре каталогов (директорий). Предположим, папка MIDI расположена где-то внутри папки музыкальных проектов и может содержать подпапки с MIDI-лупами различных музыкальных стилей. В этом случае папку MIDI лучше сделать корневой. Тогда пользователю останется только пролистывать MIDI-папки с MIDI-лупами, избавившись от необходимости поиска самой папки MIDI внутри сложной структуры директорий.
Исходные семплы в окне браузера можно прослушать. Для этого нужно активировать кнопку Preview (рис. 9). Тогда при каждом выделении семпла он будет однократно воспроизведен. После воспроизведения пиктограмма семпла изменяется, появляется пометка, которая означает, что семпл был прослушан. Внизу на панели Status Bar будет отображаться процесс воспроизведения, а также параметры семпла: частота дискретизации и разрядность.

Разумеется, на концерте рабочее прослушивание семплов не должно звучать в финальном миксе. Чтобы этого избежать, нужно использовать многоканальную звуковую плату. Разработчики Ableton Live предусмотрели маршрутизацию сигнала Preview на выход Cue Out мастер-трека. Остается только назначить Cue Out на любой свободный выход звуковой платы, воспользоваться наушниками, и проблема решена.
Содержимое окна браузера, будь то плагины, семплы или инструменты, просто перетаскивается на треки проекта. Один аудиоклип занимает один слот. Перетаскивание другого семпла в занятый слот заменяет клип в слоте.
Режимы работы
Ableton Live 4 работает в двух основных режимах, дополняющих друг друга: в режиме сессии (Session View) и в режиме аранжировки (Arrangement View), рис. 10. Режим аранжировки (подробнее о нем дальше) очень близок по интерфейсу и функциональному назначению к привычным аудио- и MIDI-секвенсорам.
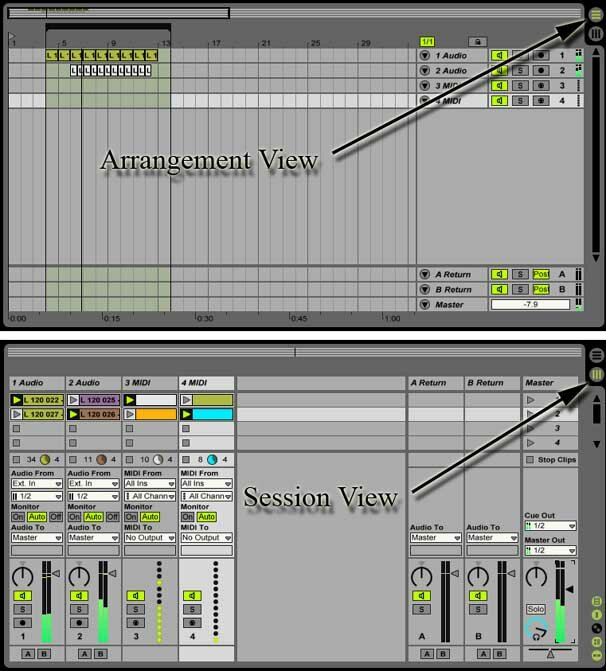
Режим сессии предназначен для творческого манипулирования клипами в реальном времени. Он создан для экспериментирования, облегчения процесса конструирования музыки «на лету». Лучше, если режим сессии станет первой ступенью работы над проектом в Ableton Live. Хотя, конечно же, никаких правил нет. Можно начать с исходной аранжировки, запускать клипы в режиме сессии, а затем возвращаться к исходной аранжировке.
Важно запомнить следующее: все манипуляции, которые производятся над лупами в программе, могут быть записаны в режиме глобальной записи и затем представлены для дальнейшего редактирования в режиме аранжировки (рис. 11).
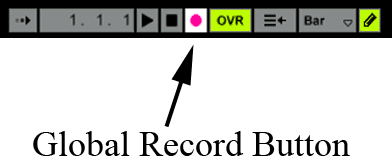
Проще говоря, ваша импровизация в режиме сессии может быть записана как аранжировка.
Режим сессии
Интерфейс Ableton Live устроен оригинально и не похож на интерфейс стандартных Windows-программ — отсутствуют контекстные меню и пр. Перед разработчиками стояла задача создать некий виртуальный музыкальный конструктор, в котором пользователь может легко и быстро складывать музыку из «кирпичиков» (клипов). При этом клиповый конструктор оптимально совмещен с виртуальным микшером, благодаря чему достигнута необычайно высокая функциональность интерфейса.
Совет: если вам не нужны заголовки стандартных меню, то перейдите в режим Full Screen (клавиша F11 или меню View — Full Screen). На практике именно этот режим, в сочетании с «горячими» клавишами, наиболее удобен.
Другими словами, создана среда, в которой запись, манипуляции с клипами и управление звуком осуществляются в реальном времени. Возникшая музыкальная идея может быть немедленно реализована. В Ableton Live 4 встроены интеллектуальные алгоритмы «эластичного» аудио, которые позволяют подогнать «непослушный» в темповом и метрическом отношении луп под темп и размер проекта. Об этих алгоритмах мы подробно расскажем дальше.
Итак, в режиме сессии треки — это обычные вертикальные линейки виртуального микшера, совмещенные с интерфейсом управления клипами. Каждый клип занимает один слот. Простое интерфейсное решение, избавляющее музыканта от избыточных действий по управлению программой.
Клипы располагаются на треках в слотах друг над другом и могут запускаться в произвольном порядке с помощью кнопок Clip Launch (рис. 12). Запущенный клип отмечается подсвеченной кнопкой Clip Launch. Если клип поставлен на запуск, но еще ждет старта по сетке общего квантайза, то кнопка Clip Launch мигает.
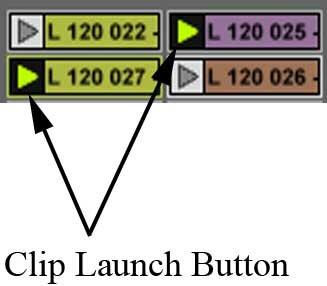
В соответствии с типом трека на MIDI-треках расположены MIDI-клипы, а на аудиотреках — аудиоклипы.
Несмотря на то, что основное назначение программы — работа с лупами, обращаем ваше внимание, что клипом может быть не только «классический» луп (фразовая петля), но и любой другой музыкальный фрагмент, даже целый «сграбленный» трек с аудио-CD.
Клипы можно запускать поодиночке с помощью кнопки Clip Launch или группами. Такие группы, состоящие из клипов, звучащих одновременно, в терминологии программы называются «сцены» (Scene). Клипы одной сцены располагаются на горизонтальной линии, пересекающей все треки до мастер-трека. Управление сценами осуществляется на мастер-треке с помощью кнопок Scene (рис. 13). Что совершенно логично: общее управление звуком и музыкой сосредоточено в одном месте.

Таким образом, музыкальная вертикаль — звуки, воспроизводимые одновременно, распределена в Ableton Live по горизонтали. Термин «сцена» выбран разработчиками не случайно. Каждая сцена может состоять из клипов, существенно отличающихся по звучанию от предыдущих, например, вследствие применения мощных средств звуковой обработки Ableton Live. В этом случае смена сцены сопровождается сменой звучания. Поэтому «сцена» — это обобщенный термин, включающий в себя как музыкальную вертикаль, так и собственно звучание.
Циклическое воспроизведение клипа или сцены можно остановить, соответственно, с помощью кнопок Clip Stop и Stop All Clips (рис. 14).

Можно запускать клипы, расположенные в разных сценах (на разных горизонтальных линиях). Допустим, что вы нашли удачное сочетание клипов из разных сцен (на разных горизонтальных линиях) и хотите зафиксировать это сочетание в виде новой сцены. Такое конструирование произведения из клипов разных сцен — один из способов быстрого построения музыкальной формы в Ableton Live.
Новая сцена создается с помощью команды меню Insert — Capture and Insert Scene.
Окно Clip View для аудио
Окно Clip View содержит все основные настройки для управления звучанием и запуском клипов. Размеры этого окна при необходимости можно увеличить. Для этого нужно перетащить границу, разделяющую микшер и окно Clip View вверх до полного исчезновения микшера или вниз до полного исчезновения окна Clip View (рис. 15).

Для каждого клипа, выделенного в слоте (режим сессии) или на треке (режим аранжировки), вызывается соответствующее окно Clip View. Окна Clip View для MIDI-клипов и аудиоклипов имеют различия. Здесь мы рассмотрим окно Clip View для аудиоклипов.
В минимальном виде окно Clip View состоит из панели Clip Box и секции Clip Display (рис. 16).

В секции Clip Display отображается форма звуковой волны семпла. В этой секции реализуются функции «эластичного» аудио, устанавливаются границы цикла Clip/Loop Region. Здесь же рисуются огибающие клипов. Забегая вперед, отметим, что автоматизация в Ableton Live 4 реализуется на двух независимых уровнях: треков и клипов. Для MIDI-клипов огибающими могут быть MIDI-контроллеры или параметры автоматизации виртуальных инструментов.
Clip Box — основная панель
Рассмотрим устройство панели Clip Box (рис. 17).
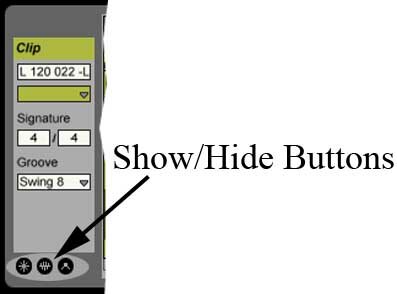
В поле Name изменяется название клипа.
В поле Color можно выбрать другой цвет вместо предложенного по умолчанию.
В поле Signature устанавливается музыкальный размер. Этот параметр не влияет на воспроизведение клипа и может рассматриваться, как способ изменить сетку в секции Clip Display.
Список Groove предназначен для выбора длительности нот грув-квантайза (в данном случае аудио). Степень квантайза зависит от настройки общего грува Global Groove Amount. Режим Warp должен быть оптимизирован для барабанных лупов (Beats). Для естественного звучания аудиогрува нужно точное равенство между разрешением переходов (параметр Transients Resolution в режиме Beats, об этом дальше) и длительностью ноты грув-квантайза. Например, можно установить параметры Transients Resolution и Clip Groove равными 1/16.
В самом низу расположены три кнопки для вызова/скрывания трех дополнительных панелей: Launch Box, Sample Box и Envelopes Box.
Рассмотрим их подробнее.
Launch Box — панель режимов запуска клипов
Складывать музыку из кирпичиков-лупов легко и просто. Для этого не требуется ни музыкальное образование, ни умение играть на музыкальных инструментах. Однако за простоту и легкость музыкальной сборки приходится расплачиваться монотонностью и однообразием результата.
На помощь приходит Ableton Live 4 с его интеллектуальными алгоритмами запуска клипов. Именно эти алгоритмы полностью решают проблему монотонности луповой музыки. Процесс запуска можно автоматизировать, доверить программе, а она в свою очередь обеспечит неповторяющиеся комбинации клипов. Чем больше будет заготовлено вариаций лупов (например, вариаций MIDI-лупов), тем, соответственно, менее монотонным будет микс. Отметим, что запуск/остановка клипов квантизируются либо по общим (глобальным), либо по клиповым (индивидуальным) параметрам квантизации (рис. 18). Это означает, что запуск клипа привязывается к сетке квантайза и происходит не точно в тот момент, когда была нажата кнопка Clip Launch.
Изучим панель Launch Box более детально. Самый верхний элемент интерфейса — это список режимов запуска Launch Mode (рис. 18).
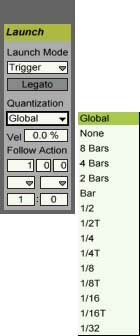
Режим Trigger — нажатие кнопки Clip Launch вызывает запуск клипа. Отпускание левой кнопки мыши игнорируется. Воспроизведение клипа останавливается нажатием любой свободной кнопки Clip Stop того же трека, запуском другого клипа этого трека или кнопкой Stop All Clips мастер-трека. Трековая кнопка Clip Stop находится в секции Track Status Display (рис. 19). По умолчанию каждый пустой слот содержит кнопку Clip Stop. При необходимости ее можно удалить командой Edit/Remove Stop Button. Новая запущенная сцена с удаленными на треках кнопками Clip Stop не сможет остановить соответствующие клипы.

Режим Gate — клип воспроизводится только во время удержания кнопки Clip Launch нажатой. Отпускание левой кнопки мыши вызывает остановку клипа в соответствии с настройками квантизации.
Режим Toggle (переключатель) — каждое нажатие кнопки Clip Launch запускает/останавливает клип.
Режим Repeat (повтор запуска) — до тех пор, пока кнопка Clip Launch нажата, происходит постоянный перезапуск клипа в соответствии с установками квантизации. Эффект хорошо заметен при квантизации запуска по длительностям меньшим, чем длительность самого клипа.
Кнопкой Legato включается одноименный режим сохранения синхронизации при отключенной квантизации запуска клипов. Если в списке глобальной или клиповой квантизации выбрать None, то квантизация будет отключена. Теперь запуск клипа будет происходить точно в момент нажатия кнопки Clip Launch. В режиме Legato переключение на другой клип будет происходить плавно внутри цикла по текущей позиции воспроизведения.
Список Clip Quantization содержит параметры сетки клиповой квантизации. Выбор в списке пункта Global отменяет режим индивидуальной квантизации. Запуск такого клипа подчиняется общим установкам — глобальному квантайзу.
Velocity Amount — степень зависимости громкости клипа от значения динамики запускающей ноты (при MIDI-управлении запуском, об этом далее). 100% — полная зависимость, 0,0% — зависимость отсутствует.
Follow Action — интеллектуальный блок, позволяющий автоматизировать процесс запуска цепочки клипов, начиная с простых логических условий для списка действий и заканчивая полной случайностью. Рассмотрим его устройство.
Поле Follow Action Time позволяет задать интервал времени (в тактах, четвертях и шестнадцатых), через который должно выполниться заданное действие.
Ниже расположены два идентичных выпадающих списка действий Follow Action A и Follow Action B. По умолчанию установлено значение No Action (действие не задано). Для каждого клипа можно запрограммировать два независимых действия из списков A и B и установить вероятность их выполнения (шансы).
Два поля Follow Action Chance A и Follow Action Chance B определяют шансы на выполнение действия списка A и списка B. Например, если в поле Follow Action Chance A стоит 1, то действие списка A выполняется всегда, если 0 — никогда. Можно, например, установить соотношение шансов для действий списков A и B как 1:7 (один к семи). Тогда действие списка B будет повторяться чаще. А если установить равные шансы, то получится математический эквивалент эффекта «бросания монетки», то есть выбор списка действий будет полностью отдан на волю случая.
Рассмотрим сам список действий.
1. Stop — остановить клип. Может использоваться очень широко: от одиночного воспроизведения звукового эффекта, до остановки последовательности из цепочки клипов. В этом случае клип с действием Stop будет последним в цепочке.
2. Play Again — воспроизвести заново (действие для логического зацикливания). Например, используя соотношение шансов A:B, можно запрограммировать два действия Play Again и Stop, тогда клип после запуска будет останавливаться через случайный промежуток времени.
3. Previous — воспроизвести предыдущий клип (из верхнего соседнего слота). Действие, которое вместе с действием Next позволяет организовать цикл из двух соседних клипов.
4. Next — воспроизвести следующий клип (из нижнего соседнего слота). Нижний клип программируется на действие Previous, а верхний — на Next (рис. 20): получается клиповый цикл Previous/Next. Тогда клипы автоматически попеременно запускаются (перед запуском или остановкой соответствующие кнопки начинают мигать).
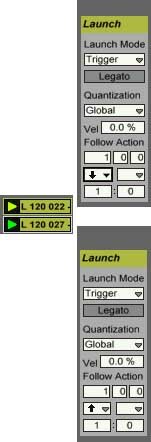
5. First — воспроизвести первый клип из цепочки данного трека. Удобное действие для организации цикла из цепочки клипов. Последний клип в цепочке программируется на переход к первому клипу (действие First), а остальные клипы на переход к следующему (действие Next).
6. Last — воспроизвести последний клип из цепочки данного трека. Это действие позволяет организовать переход к последнему клипу цепочки с любого клипа. Например, для того, чтобы при запуске определенного клипа с действием Last перейти на последний клип, который в свою очередь запрограммирован на действие Stop или локальный цикл Previous/Next с соседним клипом.
7. Any — выполнить любое действие из списка (для организации цикла со случайными переходами или остановками).
Вышеперечисленные действия позволяют победить монотонность луповой музыки. Таким образом, в Ableton Live 4 совсем несложно запрограммировать алгоритм неповторяющихся комбинаций клипов.
Рассмотрим практический пример применения функции Follow Action. Предположим, мы перетащили луп из браузера на трек в режиме аранжировки (рис. 21). Установим маркер Loop/Punch Recording Region на половину лупа. Затем применим команду меню Edit — Split. Выделим разделенный луп целиком и перетащим его на кнопку переключения в режим сессии. Ableton Live 4 автоматически перейдет в режим сессии. Затем, удерживая кнопку мыши нажатой, разместим обе части разрезанного лупа в двух соседних слотах. Теперь к частям можно применить логику взаимного запуска Follow Action, а также различные настройки «эластичного» аудио (Warp), нарисовать разные огибающие. Это только малая часть тех возможностей, которыми обладает Ableton Live 4.
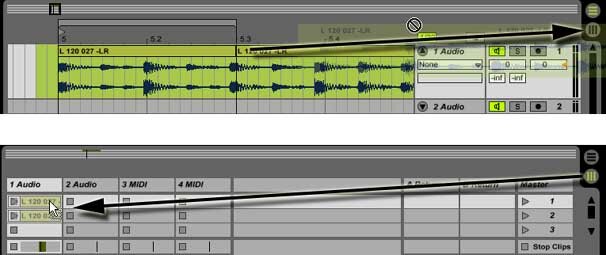
Sample Box — панель настроек воспроизведения клипа
Sample Box содержит мощные инструменты виртуального редактирования клипа. Рассмотрим их по порядку.
Warp Controls — «эластичное аудио». Если кнопка Warp не активна (рис. 22), то режим Warping выключен. Тогда Ableton Live воспроизводит семпл «в оригинале», в собственном темпе семпла, который не зависит от установленного темпа проекта Live. В каких случаях это может понадобиться?
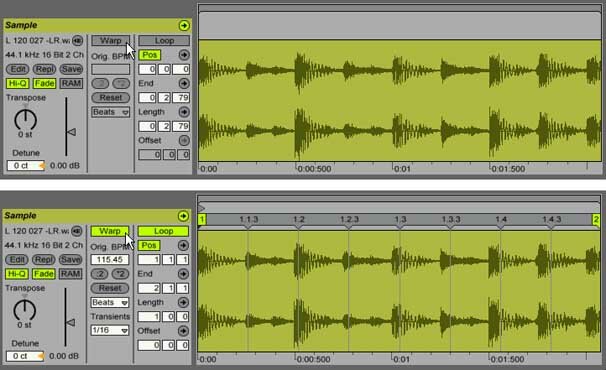
Отключенный режим Warping уместен для семплов, не имеющих конкретной ритмической структуры. Например: отдельные звуки ударных (percussion hits), атмосферы, звуковые эффекты, слова, фразы и т. п.
Напротив, для семплов с четкой ритмической структурой (лупов, «живой» концертной записи исполнителей в Ableton Live), а также законченных музыкальных фрагментов режим Warping должен быть включен (рис. 22). Режим Warping обеспечит синхронизацию материала с текущим темпом проекта. Чтобы в этом убедиться, измените темп на панели управления Control Bars (рис. 23).
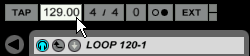
Все Warping-семплы («эластичные» семплы) следуют за темпом проекта. Диапазон изменения темпа в Ableton Live 4: от 20 до 999 долей в минуту (bpm).
Чтобы понять, как работает алгоритм «эластичного» аудио, нужно представить себе семпл в виде резины. Другими словами, семпл можно растягивать или сжимать. Причем растягивать/сжимать можно как любую часть семпла, так и несколько частей одного семпла. При этом автоматически сохранится синхронизация. «Эластичный» семпл легко привести в соответствие музыкальной сетке буквально «по нотам».
В поле Orig. BPM отображается темп семпла, который вычислила программа (рис. 22). Этот вычисленный темп (результат интеллектуального алгоритма) — так называемое предположение Ableton Live. Чаще всего предположения программы верны и не требуют корректировки. Темп можно вводить вручную в это же поле. Например, ручной ввод может потребоваться для семплов большой длины.
Так как же подогнать «эластичный» семпл к музыкальной сетке?
Для этого в Ableton Live предусмотрены два типа маркеров (рис. 24): Grid Marker (маркер сетки), отображающий метр (метрономное время), и Warp Marker (маркер деформации), предназначенный для сжатия/растяжения семплов. По умолчанию семпл автоматически получает два Warp-маркера: в начале и в конце (маркеры 1 и 2 помечены в программе зеленым цветом).
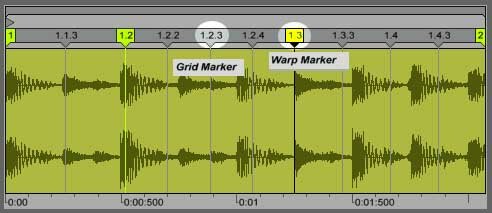
Если луп требует простой подгонки по темпу, то достаточно подвинуть финальный Warp-маркер (при этом вместе с ним сместится маркер Clip/Loop Region, отвечающий за область цикла). Анализ темпа программа выполняет на основе этих двух Warp-маркеров.
Любой Grid-маркер преобразуется в Warp-маркер и обратно двойным щелчком мыши. Смещая Warp-маркеры, можно растягивать/сжимать семплы. Если между Warp-маркерами относительно небольшое расстояние, то семпл растянут во времени, и наоборот. Чтобы в этом убедиться, достаточно проследить за скоростью движения курсора при воспроизведении семпла.
В секции Track Status Display (рис. 19) отображаются параметры лупа: слева от вращающегося круга находится число повторов (начиная с момента запуска), а справа — длина лупа в долях (beats). Если клип запускается однократно (не в цикле), то вместо круга отображается прямоугольник.
Для точной установки маркеров может потребоваться изменить масштаб отображения звуковой волны. В Ableton Live 4 это делается просто. Курсор мыши в секции Clip Display на уровне звуковой волны приобретает форму руки с лупой. Для изменения масштаба нужно нажать и удерживать левую кнопку мыши, а затем сдвинуть курсор вверх или вниз. Такой способ изменения масштаба используется во многих программах, например, Cubase SX (Nuendo), WaveLab.
Кроме этого, в Ableton Live предусмотрен другой вариант изменения масштаба и навигации, через Zooming Hot Spot (рис. 25). Размер рамки изменяется так же, как и масшт




Большое спасибо! Что было не понятно, все понял!