Евгений МЕДВЕДЕВ
Вера ТРУСОВА
Музыкальное Оборудование
ноябрь 2003
декабрь 2003
Новые возможности программы и немного практики.
Ситуация в области информационных технологий меняется стремительно. Всего полтора года назад мы радовались выходу нового секвенсора Cubase SX, удачно сочетавшего в себе аудиоядро Nuendo 1.x и MIDI-технологии Cubase VST. А в конце мая 2003 года появилась вторая версия программы Nuendo. В этой статье мы постараемся рассказать о различиях между Nuendo 1.x и Nuendo 2, пропуская очевидные, хорошо знакомые вещи.
В отличие от Nuendo 1.x вторая версия не устанавливается под устаревшие операционные системы линейки Windows 9x. С нашей точки зрения, эти ОС были совершенно непригодны для серьезной звукозаписи. Может быть, именно они и сыграли свою роль в появлении мифа «о неприспособленности РС для работы со звуком».
Выбор ASIO-драйвера
Как и ее предшественник (Nuendo 1.x), Nuendo 2 взаимодействует со звуковым оборудованием через программный интерфейс ASIO (Audio Stream Input Output). Можно считать, что использование Nuendo 2 со звуковым оборудованием, не имеющим драйверов ASIO, лишено смысла. Поэтому не станем рассматривать драйверы-имитаторы подлинного интерфейса ASIO: ASIO Multimedia Driver и ASIO DirectX Full Duplex Driver.
При запуске Nuendo 2 по умолчанию открывается главное окно программы — Main Window (рис. 1). Так же как и в Nuendo 1.x, из графических элементов здесь представлена только транспортная панель, которая стала сложнее.
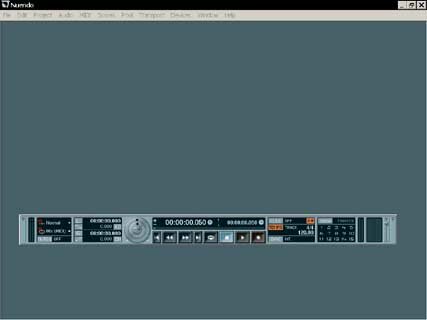
Все управление системными настройками Nuendo 2 традиционно расположено в окне Device Setup, которое вызывается через меню Devices — Device Setup.
Рассмотрим вариант конфигурации с ASIO-драйвером PCI-платы ввода-вывода RME Hammerfall DSP. В окне Device Setup перейдем на страницу VST Multitrack, затем в выпадающем списке ASIO Driver выберем ASIO Hammerfall DSP (рис. 2).
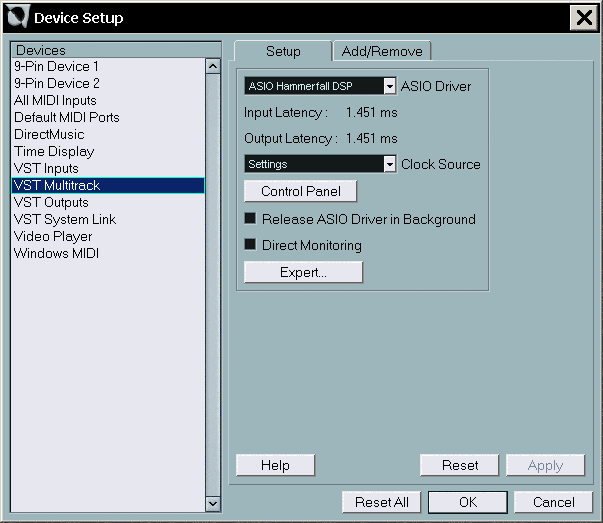
Чуть ниже списка ASIO Driver отображаются значения задержки по входу и выходу: Input Latency и Output Latency. В общую конфигурацию плата RME Hammerfall DSP добавляет еще и собственный DSP-микшер. Очевидно, что этот микшер будет представлен в Nuendo 2 большим количеством входов и выходов. Незадействованные входы и выходы можно легко заблокировать (сделать невидимыми) с помощью дополнительного сервиса Nuendo 2. Для этого нужно в окне Device Setup выбрать устройства VST Inputs и VST Outputs (рис. 3 и рис. 4), затем перейти на вкладку Setup и в столбце Visible щелкнуть мышью на уровне выбранного ASIO-порта. Переход в состояние No означает, что данный ASIO-порт становится невидимым в Nuendo 2.
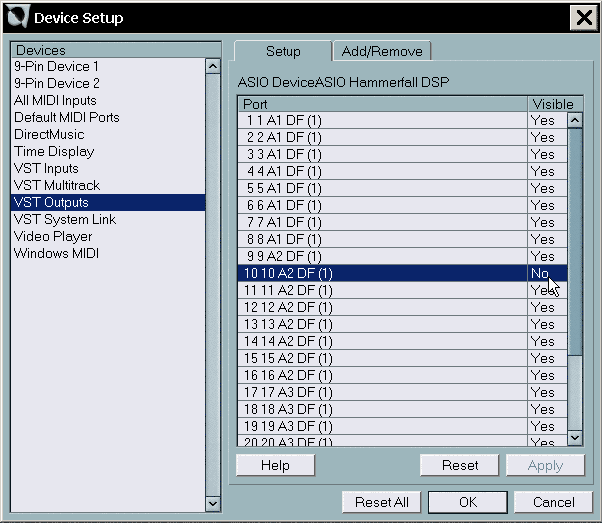
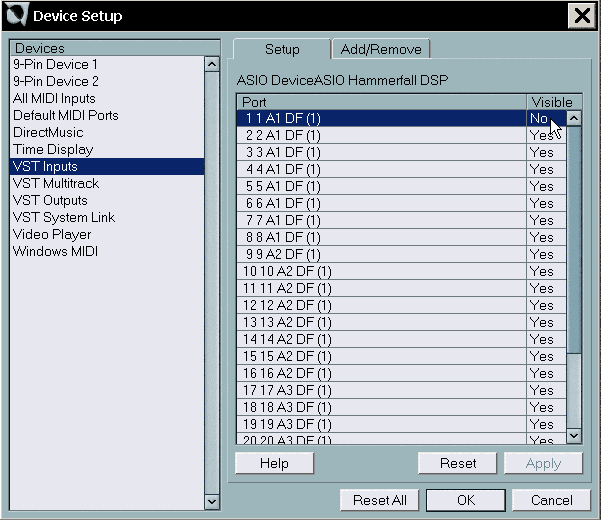
Окно VST Engine Expert Settings
Вернемся к странице VST Multitrack. Куда-то исчезли привычные для Nuendo 1.x параметры Number of Disk Buffers и Disk Buffer Size. И это не случайно. Движок Nuendo 2 обеспечивает автоматическую оптимизацию этих параметров для конкретной конфигурации компьютера (прежде всего объема RAM) в зависимости от схемы маршрутизации проекта: от количества каналов, посылов, групп и т. д.
Благодаря автооптимизации, а также автоматизированному режиму обхода (об этом далее), Nuendo 2 может обеспечить более высокую реальную производительность, чем Nuendo 1.x.
Кнопка Expert обеспечивает доступ к самым тонким настройкам движка Nuendo 2 в окне VST Engine Expert Settings (рис. 5).
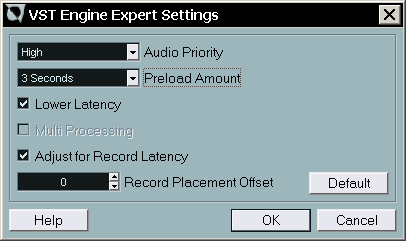
Это окно тоже существенно изменилось. Во-первых, исчезли флажки None Buffered Read и None Buffered Write; во-вторых, добавились новые параметры Adjust for Record Latency и Record Placement Offset. Рассмотрим их подробнее.
Деактивация флажка Adjust for Record Latency запрещает Nuendo 2 использовать режим автоматической компенсации задержки плагинов. Необходимость в отключении Adjust for Record Latency может возникнуть из-за проблем взаимодействия ASIO-драйвера с Nuendo 2, некорректного сообщения драйвером значения Input Latency. Что, в свою очередь, приводит к несанкционированному смещению записанного аудиоматериала. Ручная коррекция смещения производится в поле Record Placement Offset. Положительная величина (до 100000 семплов) — смещение вперед, отрицательная — назад.
Коммутация в окне VST Connections
Немного истории. Вспомним, как в Nuendo 1.x виртуальная среда VST была связана с аппаратной частью.
Раньше эта задача решалась с помощью двух панелей: VST Inputs и VST Outputs. Панель VST Inputs предназначалась для соответствия между входным ASIO-портом и виртуальным VST-ярлыком. Панель VST Outputs выполняла аналогичную функцию соответствия между виртуальной шиной BUS и выходным ASIO-портом. Количество виртуальных шин BUS точно соответствовало параметрам оборудования и было неизменным. Например, для звуковой карты M-Audio Audiophile 2496 количество виртуальных шин BUS не могло быть меньше или больше двух.
Для конфигурирования формата мастер-шины было предусмотрено отдельное окно VST Master Setup.
В Nuendo 2 все эти окна и панели по отдельности больше не существуют и объединены в единое окно VST Connections, которое вызывается через меню Devices — VST Connections. Окно VST Connections образовано двумя вкладками Inputs и Outputs, где и осуществляется коммутация входных и выходных шин.
При первом запуске Nuendo 2 в этом окне автоматически создается конфигурация по умолчанию. В нашем примере для демонстрации интерфейса программы мы выделим ненужную шину и с помощью команды контекстного меню Remove Bus удалим ее.
На рис. 6 показан пример создания многоканальной шины в формате 5.1. Делается это через контекстное меню выбором субменю Add Bus (или одноименной кнопкой с появлением диалогового окна Add Bus), где осуществляется выбор формата.
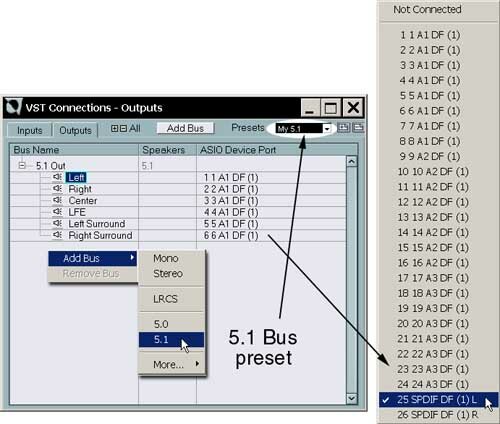
Наиболее распространенные многоканальные форматы расположены в первом субменю, а остальные находятся в следующем субменю More. Самый многоканальный — это формат 10.2.
Рассмотрим интерфейс окна VST Connections более детально.
Столбец Bus Name содержит сами виртуальные шины. Их названия можно изменять, для этого достаточно на нем щелкнуть мышью и ввести новое название с клавиатуры.
Столбец Speakers отображает количество акустических систем данного формата.
Столбец ASIO Device Port предназначен для коммутации, где и производится назначение шины на ASIO-порты. В примере на рис. 6 список содержит 26 ASIO-портов. Самое главное, что этим возможности коммутации не ограничиваются. Можно создать, например, еще одну-две стереошины и назначить их на те же ASIO-порты.
Забегая вперед, отметим, что Nuendo 2 поддерживает многоканальные surround-треки и многоканальные форматы звуковых файлов. При этом в проекте наряду с многоканальными треками могут присутствовать обычные моно- и стереотреки. Как и в Nuendo 1.x, в Nuendo 2 не составляет труда подмешать стереотреки в многоканальный формат с помощью модуля Surround Panner. Но возможна и такая ситуация, когда именно стереотрек потребуется напрямую коммутировать на пару выходов, например, Rs и Ls. Для этого случая в Nuendo 2 предусмотрена специальная дочерняя шина Child Bus (рис. 7).
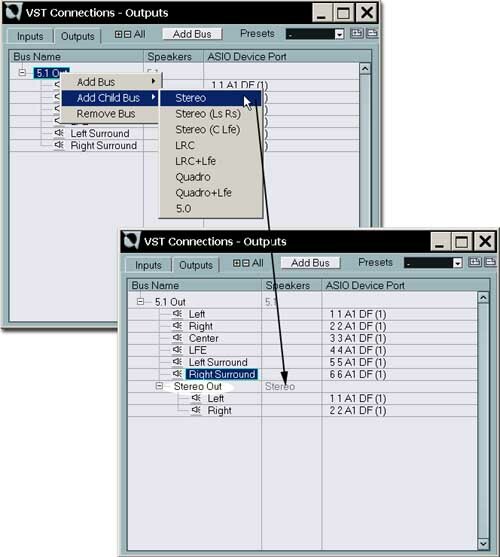
Для создания дочерней шины нужно выделить основную шину в столбце Bus Name, в контекстном меню раскрыть субменю Add Child Bus и выбрать там формат (в нашем примере Stereo).
Основные шины отображаются в окне Mixer как отдельные ячейки мастер-секции (в Nuendo 1.x была всего одна ячейка мастер-секции). Эти ячейки в терминологии Nuendo 2 называются выходными каналами (Output Channel). Дочерняя шина не представлена отдельной канальной ячейкой. В отличие от основной шины, это только лишь дополнительный выход в списке маршрутизации (Output Routing) канала.
Теперь перейдем к коммутации входов. Здесь возможности Nuendo 2 также превышают возможности предыдущей версии. Внешне вкладка Inputs полностью повторяет интерфейс вкладки Outputs (см. ранее).
В примере на рис. 8 создается дочерняя к шине формата 5.1 входная стереошина.
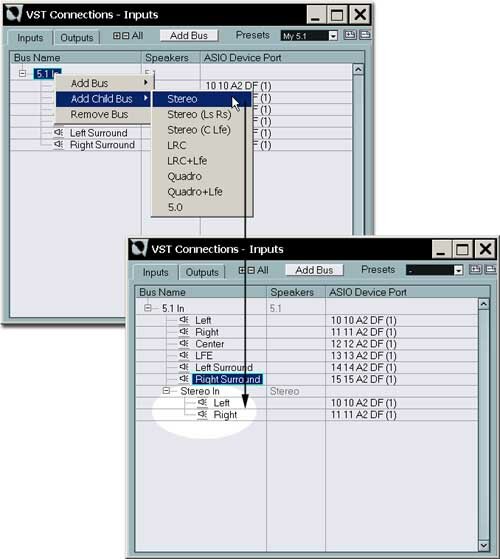
Возникает законный вопрос: «Какую же функцию выполняют входные шины?». В Nuendo 1.x (и Cubase SX 1.x) можно было выбрать ярлык входного ASIO-порта в настройках аудиотрека (назначить вход аудиоканала на ASIO-порт), и этого было достаточно для того, чтобы произвести запись. Теперь в Nuendo 2 появились новые типы виртуальных каналов: входные каналы (Input Channels) и выходные каналы (Output Channels). Это значит, что для записи вход аудиотрека нужно назначать не на ярлык ASIO-входа, как это было раньше, а на входной канал.
Такое решение имеет свои преимущества. В Nuendo 2 появилась новая возможность: запись через плагины. Плагины используются как инсертные модули обработки, т. е. подключаются в разрыв входного канала. Окна VST Input (Output) Channel Settings входных и выходных каналов имеют типовой интерфейс (такой же, как у аудиоканала). Основная их особенность — это отсутствие секции посылов.
При назначении входа многоканального аудиотрека, например, в формате 6.1 Music, на входной канал такого же формата появится возможность многоканальной (surround) записи на один трек (рис. 9).
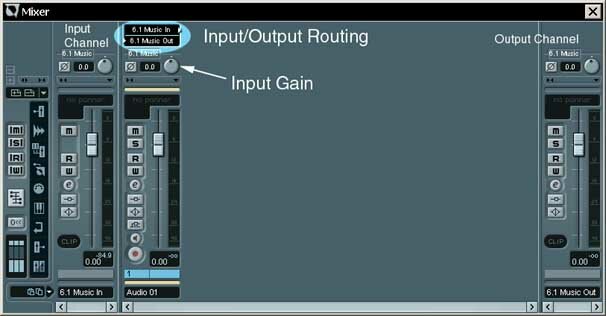
В нашем примере выход surround-канала назначен на соответствующий по формату выходной канал. Еще раз отметим, насколько удобна и красива новая концепция Nuendo 2. За surround-коммутацию с оборудованием «отвечают» входные и выходные каналы (шины), а внутри виртуальной среды Nuendo 2 остается только правильно коммутировать треки (назначить входные и выходные шины). Так как Nuendo 2 поддерживает многоканальные звуковые файлы, то запись в surround-формате производится на один трек. И все монтажные операции, включая offline-редактирование, производятся с отдельными многоканальными аудиособытиями (Audio Events).
Настройка MIDI
К сожалению, многодорожечные аудиопрограммы всегда отличались слабыми MIDI-возможностями. Например, замечательная программа Samplitude Professional 7 выглядит менее привлекательно для пользователей-музыкантов именно по этой причине. Даже Nuendo 1.x включала в себя хотя и неплохие, по сравнению с конкурентами, но все же весьма слабые MIDI-функции.
Разработчики Steinberg получили лучший продукт путем «скрещивания» достоинств программ Nuendo и Cubase. Поэтому Nuendo 2 в области MIDI содержит в себе несколько усеченный вариант секвенсора Cubase SX 2. А секвенсор Cubase SX 2 усечен по отношению к Nuendo 2 в области аудио. Различий между Nuendo 2 и Cubase SX 2 существенно меньше, чем между предыдущими версиями этих продуктов. Так или иначе, но Nuendo 2 сегодня самая мощная многодорожечная аудиопрограмма. Познакомимся с ее особенностями настройки MIDI.
В Nuendo 2 (а также в Cubase SX, начиная с версии 1.02) выполняется автоматическая фильтрация избыточных MIDI-портов. Проблема состоит в том, что порты Windows MIDI отображаются как имитированные порты DirectMusic. А это приводит к избыточному дублированию MIDI-портов. Для преодоления этой проблемы в Nuendo 2 и введена фильтрация. На практике может встретиться ситуация применения такого оборудования, у которого MIDI-драйвер не будет поддерживать архитектуру DirectMusic. В этом случае потребуется отключить фильтрацию. А для того, чтобы произвести MIDI-конфигурацию, нужно видеть все MIDI-порты.
Отключение фильтрации делается весьма оригинально. Нужно открыть папку, в которую инсталлирована программа, а в ней зайти в папку MIDI Port Enabler (например, C:SteinbergNuendo2MIDI Port Enabler). Затем перетащить из нее в папку Nuendo2 пустой файл ignoreportfilter без расширения. После этого можно запускать Nuendo 2.
Сама настройка проста: если требуется в устройствах DirectMusic и Windows MIDI (окно Device Setup) сделать MIDI-порт невидимым, нужно щелкнуть в соответствующей строке столбца Show и изменить значение Yes на No (рис. 10).
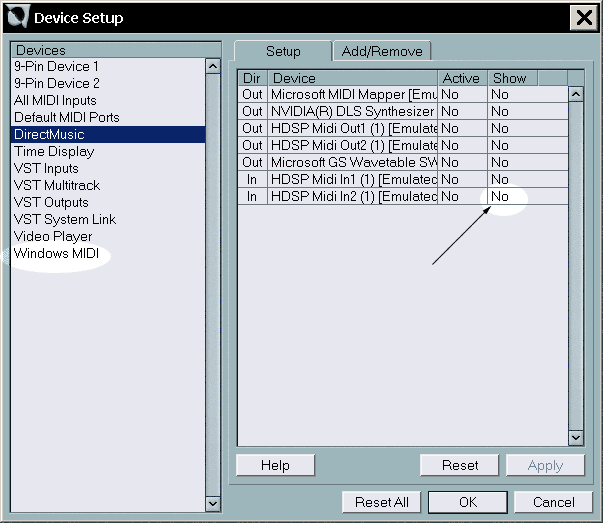
В Nuendo 2 можно производить запись одновременно с нескольких MIDI-входов на один MIDI-трек, для чего нужно в качестве источника MIDI-сигнала использовать виртуальное устройство All MIDI Inputs.
На вкладке Setup устройства All MIDI Inputs можно активизировать те MIDI-входы, с которых должна производится запись, т. е. создать пользовательскую конфигурацию (рис. 11).
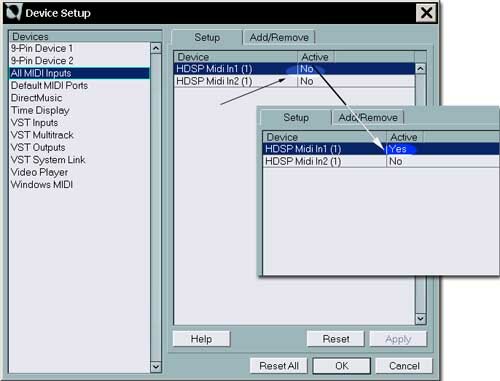
В окне Device Setup непосредственно под устройством All MIDI Inputs расположено устройство Default MIDI Ports. На странице этого устройства в выпадающих списках MIDI Input и MIDI Output назначаются входные и выходные MIDI-порты по умолчанию. В окне Nuendo Project вновь созданные MIDI-треки будут автоматически назначаться на эти MIDI-порты. Если в конфигурации проекта используются VST-инструменты, то в качестве MIDI-порта по умолчанию можно использовать виртуальный порт VST-инструмента.
Окно Plug-in Information
Познакомимся с новыми возможностями менеджмента плагинов в окне Plug-in Information (рис. 12).
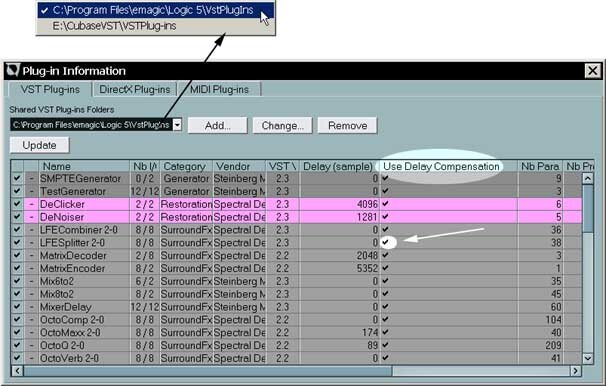
В Nuendo 2 можно использовать список общих папок VST-плагинов (Shared VST plug-ins Folder). Например, на компьютере может быть установлено одновременно несколько VST-приложений со своими подключаемыми модулями или искусственно создано несколько общих папок. Кнопка Add добавляет папку в список через диалоговое окно Select Directory. Кнопка Change меняет путь к папке для выбранного названия в списке. Кнопка Remove удаляет папку из списка. После подключения новой общей папки нужно перезапустить Nuendo 2, тогда плагины этой папки станут доступны.
В Nuendo 2 используется автоматическая компенсация задержки плагинов по всему пути сигнала. На практике необходимости в отключении компенсации не возникает. Однако в Nuendo 2 к этому вопросу можно подойти избирательно — индивидуально для каждого VST-плагина режим компенсации задержки может быть отключен. Для этого в столбце Use Delay Compensation нужно снять флажок напротив выбранного VST-плагина (рис. 12). После этого действия плагин нужно перезагрузить.
Для некоторых старых VST-плагинов может потребоваться режим Old Host Behaviour (режим старого хост-приложения). Тогда в столбце Old Host Behaviour (в окне Plug-in Information) нужно установить флажок напротив «проблемного» плагина. После этого действия плагин нужно перезагрузить.
Внутренний формат
На каждой линейке входного и выходного каналов в окне Mixer есть индикатор уровня и индикатор перегрузки. При этом на линейке обычного аудиоканала или группы индикатор перегрузки отсутствует. Эта особенность связана с внутренним форматом данных аудиопотоков Nuendo 2 — 32 бита с плавающей запятой. Он чисто математически защищен от двух традиционных проблем цифрового звука: ограничения сверху (проблема 0 dBFS) и «ограничения снизу» — зависимости искажений квантования от уровня сигнала, понижение уровня на 6 dBFS в целочисленном формате эквивалентно потере одного разряда.
Разработчики Nuendo 2 используют формат 32 бита с плавающей запятой для решения проблемы суммирования большого числа каналов без отсечения сверху. Поэтому внутри микшера Nuendo 2 не следует опасаться перегрузки (отсюда и отсутствие соответствующих индикаторов на внутренних каналах микшера). Например, перегруженный аудиоканал может быть направлен на группу, где с помощью регулятора Input Gain (рис. 9) или фейдера громкости уровень понижается, т. е. сигнал легко возвращается к нормальному масштабу. Но на границе двух сред — виртуального аудио и аппаратного аудио — происходит преобразование форматов. Внутренний формат 32 бита с плавающей запятой преобразуется в формат, поддерживаемый аппаратными устройствами, — обычно это целочисленный 24-битный формат. И здесь возвращается проблема 0 dBFS, соответственно появляются индикаторы перегрузки.
В этом случае для того, чтобы обеспечить передачу сигнала без перегрузки, требуется дополнительный контроль сигнала на выходе виртуальной шины. В предыдущих версиях Nuendo эту функцию выполняли индикатор уровня и фейдер шины в окне VST Outputs. В Nuendo 2 контроль уровня выходного сигнала осуществляется непосредственно в каждом выходном канале.
Окно Nuendo Project
Основное окно проекта Nuendo 2 называется Nuendo Project (рис. 13).
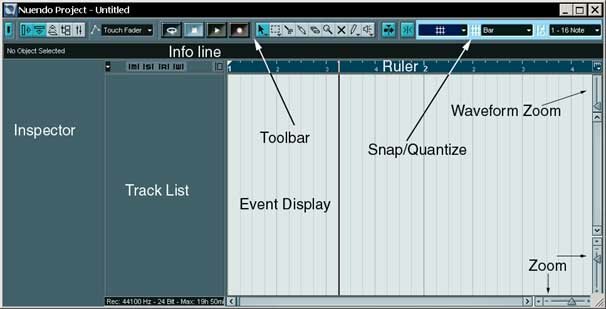
Пользователи, хорошо знакомые с программой Cubase SX, сразу же заметят практически стопроцентное сходство графического интерфейса окон Cubase SX Project и Nuendo Project (следует отметить их спокойную цветовую гамму, не утомляющую глаза).
Напротив, между Nuendo 2 и Nuendo 1.x различия более существенны. Например, добавлена панель Inspector — этот неотъемлемый элемент интерфейса Cubase, съедающий рабочее пространство. Как и в Cubase SX, панель можно скрывать/вызывать с помощью запрограммированной «горячей» клавиши. Все основные элементы управления и даже фрагмент транспортной панели расположены в верхней части окна Nuendo Project. Под элементами управления расположена информационная панель Event Infoline, которая дополняет панель Inspector и фактически предназначена для редактирования параметров событий (Events). Пользователям Emagic Logic она покажется знакомой, в Logic есть эквивалент — окно Event Float Window.
Рядом с панелью Inspector расположена секция треков Track List, где традиционно располагаются элементы управления треками. Все события, составляющие проект, записываются в правой части окна проекта в секции Event Display. В этой части интерфейс Nuendo изменился не так существенно.
В Nuendo 2 появилась новая возможность: разделения секции треков и событий на две части по горизонтали. Делается это с помощью кнопки Divide Track List (рис. 14). Вариантов применения данного разделения может быть несколько. Например, разделить треки таким образом: аудиотреки и MIDI-треки расположить в верхней половине, а FX-треки (треки возвратов, о них далее), Group-треки и треки VST-инструментов — в нижней.
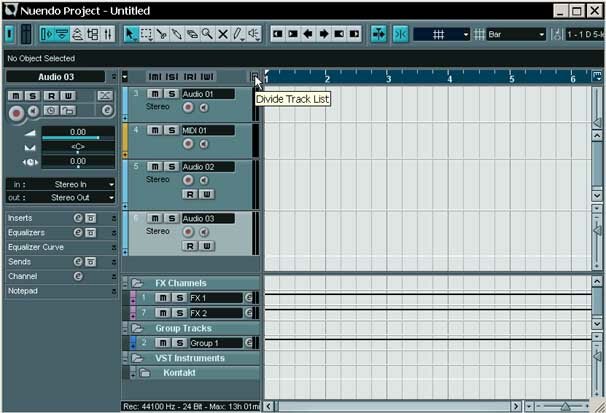
Другой вариант: в верхней секции расположить видеотрек и установить необходимый масштаб по вертикали. В нижней секции тогда логичнее расположить звуковое сопровождение. Так удобнее пролистывать аудиотреки, находясь в определенной позиции видео.
Настройка интерфейса
Как известно, не существует интерфейса, который одинаково удовлетворял бы всех пользователей. Преимущество компьютерной программы перед аппаратными устройствами заключается в более гибкой настройке рабочей среды под вкусы и нужды пользователя. В том числе пользователю предоставляется возможность индивидуальной настройки графического интерфейса.
Очевидно, что плоское пространство экрана монитора никак не может отобразить многочисленные возможности программы Nuendo 2 (для одновременного просмотра окон Mixer и Nuendo Project лучше использовать конфигурацию с двумя мониторами). Для того, чтобы детали графического интерфейса не приводили бы к информационной перегрузке, в Nuendo 2 каждый желающий может самостоятельно сконструировать удобную виртуальную среду.
При загрузке окна Nuendo Project мы видим не более чем один из возможных вариантов внешнего вида. Например, панель Toolbar своим видом (по умолчанию) напоминает аналогичную панель Cubase SX. Пользователям Nuendo 1.x, которые привыкли к другому виду этой панели, можно сразу же дать практическую рекомендацию: щелкнуть правой кнопкой мыши на панели Toolbar и выбрать пресет Alternative (рис. 15).
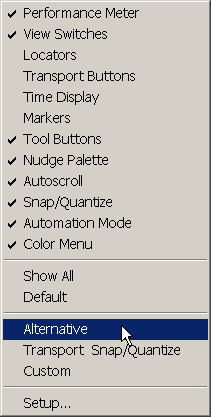
На панели Toolbar располагаются отмеченные пункты верхней части меню настройки интерфейса. Например, кнопки функции Nudge вызываются пунктом Nudge Palette.
Варианты внешнего вида панели Toolbar следует сохранить как пресеты. Для этого нужно в меню настройки выбрать пункт Setup. В появившемся окне Setup (рис. 16) нужно произвести очевидные манипуляции с содержимым списков Visible Items (видимые компоненты) и Hidden Items (скрытые компоненты).
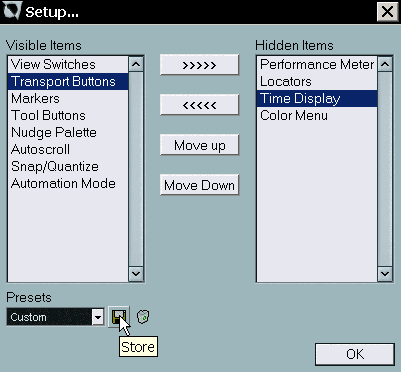
Внешний вид треков в секции Track List тоже может быть настроен, например, под задачу редактирования или записи. Для этого нужно щелкнуть по кнопке с белой треугольной стрелкой (рис. 17) и в появившемся меню выбрать пресет.

Для каждого типа виртуальных треков Nuendo 2 может быть сохранена отдельная конфигурация элементов управления. Чтобы создать свою конфигурацию, нужно выбрать пункт меню Track Controls Settings. В появившемся одноименном окне (рис. 18) нужно выполнить такие же манипуляции с содержимым списков Used Controls (используемые элементы управления) и Available Controls (существующие элементы управления), как и при настройке панели Toolbar. Выбор типа трека осуществляется в поле Track Type (на рис. 18 отмечен стрелкой).
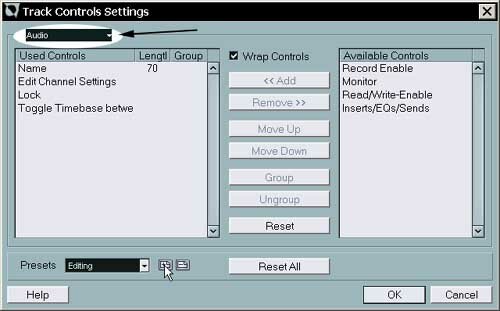
Возможность настройки интерфейса имеет и транспортная панель Nuendo 2. Щелчок правой кнопкой мыши вызывает контекстное меню настройки (рис. 19).
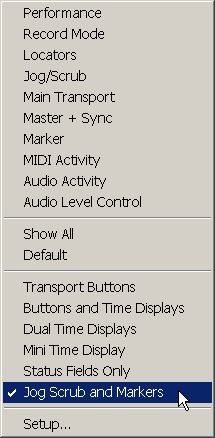
Все меню настройки интерфейса Nuendo 2 устроены одинаково. Здесь также можно сохранять пользовательские пресеты в окне Setup.
Транспортная панель вобрала в себя всю необходимую индикацию для «боевой» работы с проектом. Это и индикация загрузки центрального процессора и дисковой подсистемы (элемент Performance). А также индикация активности MIDI и аудио (элементы MIDI Activity и Audio Activity). Даже предусмотрен оперативный контроль за уровнем сигнала первого выходного канала (элемент Level Control).
Изменение масштаба
На практике в проекте Nuendo 2 размещается большое количество разных по размеру информационных объектов (аудиособытий, MIDI-событий, событий автоматизации). Для их редактирования с разной степенью точности нужно периодически изменять масштаб по вертикали и по горизонтали, что является одной из самых часто применяемых операций.
Мы сравнивали наиболее распространенные аудиопрограммы для РС по удобству и функциональности операции изменения масштаба, и пришли к выводу, что наилучшее решение реализовано в Nuendo 2. Разработчики фирмы Steinberg подошли к реализации этой функции с особой тщательностью. В рамках данной статьи мы не станем подробно рассматривать все возможности, а остановимся только на ключевых моментах.
В Nuendo 2 из Cubase SX пришла панель Overview line (вызывается кнопкой Show Overview панели Toolbar). Она отображает как бы общий вид проекта, сжатый в одну полосу. Вся секция Event Display упакована в полосу на панели Overview line в виде уменьшенных копий объектов Audio Events, Audio- и MIDI Parts. А видимая в секции Event Display часть проекта и масштаб ее отображения определяются размерами и позицией синей рамки на панели Overview line (рис. 20).
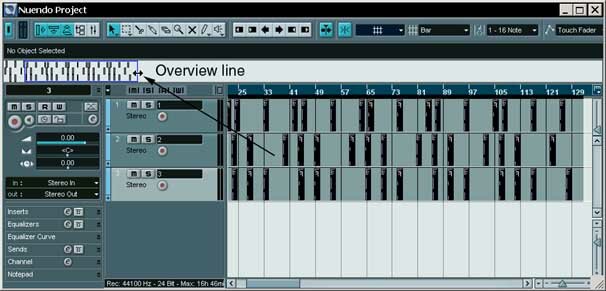
С помощью панели Overview line все путешествия по проекту сводится к трем простым операциям с синей рамкой: выделению новой рамки, ее перемещению по проекту, изменению границ рамки.
1. Как выделить новую рамку? В верней половине панели Overview line форма курсора мыши — стрелка. Стрелку нужно протащить, удерживая левую кнопку мыши, создавая, таким образом, новую область навигации.
2. Для перемещения рамки нужно установить курсор мыши в нижнюю часть рамки, здесь он изменяет свою форму на символ руки. Двигая «рукой» рамку вправо или влево, можно перемещаться по проекту с сохранением масштаба.
3. Для изменения границ рамки по горизонтали нужно установить курсор мыши вблизи любой границы рамки в нижней половине панели Overview line. Протаскивание курсора в виде двойной стрелки вправо или влево изменяет масштаб по горизонтали. Такой вид курсор принимает в нижней половине панели Overview line вне синей рамки или на ее границе.
Пропустим очевидные способы изменения масштаба с помощью соответствующих слайдеров и сосредоточимся на специальных командах меню Zoom.
Помимо перечисленных ранее способов, изменение масштаба может выполняться с помощью специальных команд меню Zoom. Они доступны через меню Edit — Zoom или в контекстном меню мыши (которое открывается щелчком правой кнопкой мыши в секции Event Display).
Не будем перечислять очевидные функции, а выделим наиболее, на наш взгляд, эффективные команды.
1. Zoom to Selection — установка оптимального масштаба выделенного объекта (объектов) или диапазона Range. Эта функция позволяет обойтись даже без инструмента Zoom. Достаточно выделить объект (объекты) или диапазон, и одной командой Zoom to Selection подстроить масштаб для дальнейшего редактирования без смены инструмента.
2. Zoom to Selection (Horiz.) — то же, что и Zoom to Selection, но действует только по горизонтали.
3. Zoom Full — полный горизонтальный масштаб.
4. Zoom In Tracks (Zoom Out Tracks) — увеличение (уменьшение) вертикального масштаба только для выделенных треков (в этом отличие данных команд от команд Zoom In/Out Vertical, увеличивающих/уменьшающих общий вертикальный масштаб). Треки выделяются с помощью одиночного щелчка мышью в секции Track List. Если при этом удерживать клавишу Shift или Ctrl, то можно выделить группу треков.
5. Zoom Selected Tracks — увеличение вертикального масштаба только выделенных треков. Эта команда увеличивает масштаб выделенных треков и при этом уменьшает масштаб остальных, что дает быстрый доступ к редактируемому материалу. Повторное применение этой опции в два раза увеличивает масштаб выделенного трека (данная функция способна заменить собой несколько отдельных операций: увеличение вертикального масштаба объектов, прокрутку окна по вертикали). В окне Key Commands эта команда называется Zoom Tracks Exclusive.
6. Zoom to Locators (отсутствует в меню) — увеличение горизонтального масштаба рабочей области между локаторами L и R. Может быть запрограммирована как комбинация «горячих» клавиш.
Сделаем небольшое примечание: если после выполнения команды меню сразу же вызвать окно Key Commands (File — Key Commands), то в списке Commands окажется выделенной последняя выполненная команда.
Обратим внимание на еще одно новшество Nuendo 2: команды Undo Zoom и Redo Zoom меню Zoom. Они обеспечивают движение по истории изменения масштаба Zoom history, также как операции Undo/Redo обеспечивают движение по истории редактирования проекта. Полезность этих функций трудно переоценить. Ведь, как правило, наиболее частыми являются именно операции изменения масштаба. Фактически, Zoom history — это еще одна дополнительная история редактирования (история навигации по проекту).
Очевидно, что для «боевого» применения команд Undo Zoom и Redo Zoom потребуется опять же запрограммировать «горячие» клавиши.
Другой способ путешествия по истории изменения масштаба — это двойной щелчок инструментом Zoom (Undo Zoom) и двойной щелчок инструментом Zoom с нажатой клавишей Alt (Redo Zoom).
«Горячие» клавиши
Работа с многодорожечной аудиопрограммой только лишь с помощью мыши — занятие трудное и утомительное. Творческий заряд быстро «уходит в землю» после нескольких минут путешествия в лабиринтах меню. Что же требуется для объединения двух таких разных процессов — свободного творчества и четкого управления программой?
Прежде всего, это клавиатурные сокращения и макросы, с помощью которых процесс управления Nuendo 2 можно довести до автоматизма. Во-вторых, это устройства дистанционного управления (контроллеры). Здесь мы рассмотрим клавиатурные сокращения и макросы.
Тем более что в Nuendo 2 (так же, как и в Emagic Logic) существуют полезные команды, доступные только через комбинации «горячих» клавиш. В меню их не найти, поэтому догадаться об их существовании сложно. Нужно изучить список программируемых команд.
Для программирования клавиатурных сокращений в меню File предусмотрен пункт Key Commands, который и вызывает одноименное окно (рис. 21).
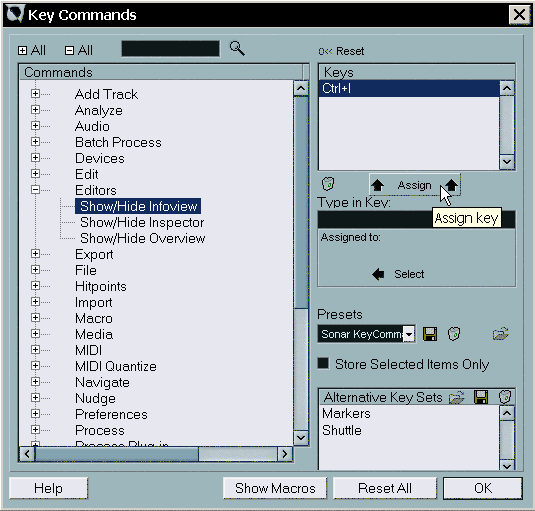
В окне Key Commands все команды организованы в виде иерархической структуры, размещенной в столбцах Commands и Keys. Управление этой структурой осуществляется проще, чем Проводником Windows. Две кнопки All осуществляют функции глобального разворачивания/сворачивания иерархической структуры. Каждый крупный элемент структуры называется категорией и состоит из нескольких команд, которым приведены в соответствие комбинации клавиш. Приведем последовательность действий для программирования новой комбинации:
1) выделить нужную команду в списке Commands;
2) выполнить одиночный щелчок в строке Type in Key;
3) набрать комбинацию «горячих» клавиш на клавиатуре;
4) завершить процесс щелчком по кнопке Assign.
В принципе, на одну команду может быть назначено несколько комбинаций «горячих» клавиш, но из соображения экономии комбинаций лучше удалить предыдущую комбинацию кнопкой Delete selected key command. Удалить пользовательскую конфигурацию клавиатурных сокращений можно на любом этапе с помощью кнопки Reset All. Она сбрасывает все настройки «горячих» клавиш в изначальное состояние.
В Nuendo 2 можно сохранить несколько конфигураций клавиатурных сокращений в виде списка. Для этого предназначено поле Presets. Кнопки (слева направо) Store, Delete и Import Key Command File позволят, соответственно, сохранить пресет, удалить пресет и импортировать файл со списком клавиатурных сокращений (расширение KEY). Например, возможен импорт key-файлов Cubase SX или Nuendo 1.x. Флажок Store Selected Items Only предназначен для сохранения в пресете только выделенных элементов.
Рассмотрим два способа поиска нужной команды в Nuendo 2 (рис. 22).
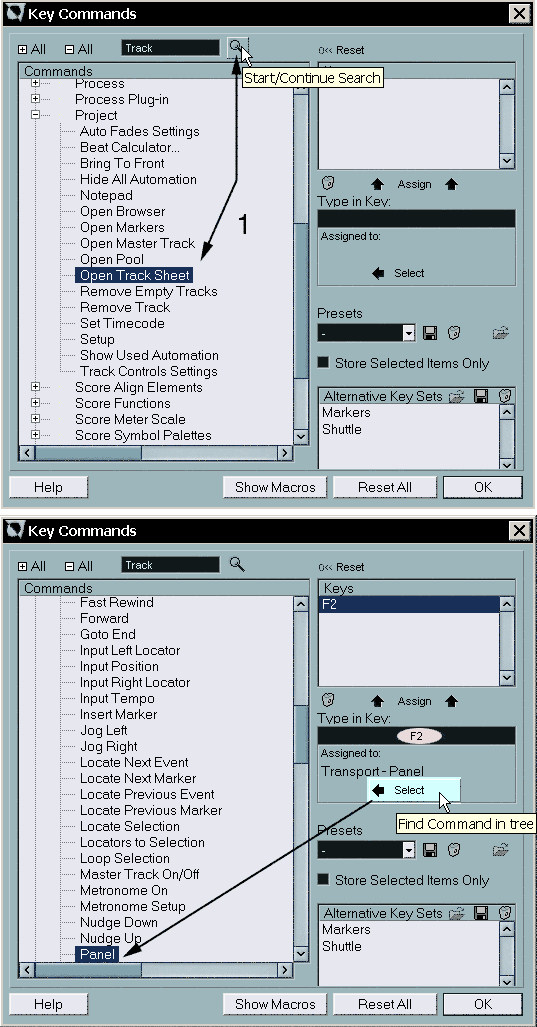
1. В поле поиска вводится слово, входящее в название команды (полностью или его часть), — рис. 22, пример 1. После этого нажимается кнопка Start/Continue Search. Каждый щелчок по этой кнопке активизирует поиск следующей команды, содержащей искомое слово. В поле Type in Key отображается ранее запрограммированная «горячая» клавиша.
2. В поле Type in Key вводится искомая комбинация «горячих» клавиш и после этого нажимается кнопка Select (рис. 22, пример 2). Найденное соответствие отображается в соответствующих списках и полях.
Еще раз обратим внимание на дополнительный способ. Если активизировать команду с помощью комбинации «горячих» клавиш, а затем вызвать окно Key Commands, то выполненная комбинация будет автоматически найдена и выделена. Или, иначе говоря, если сразу после выполнения какой-либо команды меню понадобилось запрограммировать «горячие» клавиши, то в окне Key Commands данная команда будет




«Актуальная» статья =)
да, очень актуально : ) отстаём, однако!
Буквально месяц назад приобрёл книгу «Нуэндо-2» авторов этой статьи и нисколько не пожалел! Огромное количество новой информации по Нуэнде узнал, по оптимизации машины в том числе. Еще раз убедился, что это без сомнения лучшая писюшная DAW. Большое спасибо Евгению Медведеву и Вере Трусовой!
Книгу приобрел полтора года назад. И только по той причине, что цена на нее была меньше, чем за книгу по Кубейсу (программы почти близнецы), полезная информация не спорю есть, но такое ощущение что авторы делили книгу строго пополам, только этим можно объяснить огромную (в половину книги) статью о нотаторе. Сильно сомневаюсь в полезности этой статьи (профессионалы обычно используют Сибелиус или Финал, а любители нотами не заморачиваются). Вот и получается сплошной МАРКЕТИНГ — здесь надули, там поддули, спереди привязали, сзади надвязали. Ценной информации на приличную журнальную статью, а в общем КНИГА получилась. К сожалению данная тенденция присутствует почти во всех последних изданиях. Печально!
Думаю, так подробно о «нотной» части Нуэндо написано не только для «объёма» — ведь это неотъемлимая часть программы, да и ликбез тоже нужен был для начинающих. Кубейс и Нуэндо только с виду похожи. Первый своими мидяшными функциями, второй — действительно неограниченной виртуальной коммутацией. Да и разница в цене между ними: Кубик 700 с копейкой, Нуэндо — 2090… не случайно… 🙂
Начинать с Нуэндо — все равно что начинать учиться летать с тактического истребителя. Стоимость программ в нашей стране 15 рублей за DVD диск (в прокат). Вот и мучаются болезные российские «музыканты» в постоянной учебе все новых и новых версий, а музыку писать некогда. У меня даже складывается впечатление, что все эти скороспелые версии специально для России делаются — вот только лаве где? Лаве имеют наши труженники писатели — все таки книги то покупают. Но как я и говорил — последнее время все больше МАРКЕТИНГ и ничего большего. Это как сами знаете — один хорошо раскрученный хит, тащит за собой весь альбом в котором кроме этого хита и слушать то нечего.
«Начинать с Нуэндо — все равно что начинать учиться летать с тактического истребителя» А что ACID изучать? Я — не мучаюсь. Спасибо что есть люди, которые дают информацию которую нигде не найти. Я читаю и учусь по маленьку. Статья полезная и книжки Медведева-Трусовой у меня есть. Я не мучаюсь, чего и другим желаю.
Присоединяюсь к мнению Алексея, я тоже не мучаюсь беру полезную инфу где могу. Спасибо тем кто эту инфу дает.
Rebjata, ogromnoe vam spasibo za informaziu, vi menja vernyli k gizni. K sogaleniu net vozmognosti kypit vashy knigy, ja ne v predelax rysskojazi4nix stan. Spasibo 4to vi est.
Поможите пожалуйста. Не могу настроить nuendo 2. Миди пишутся с клавы без проблем а вот аудио нет. Пробовал в device setup но нет и все тут. Ставлю микрофон звук в наушниках на выходе есть а ничего не пишется. Ответте на мыло кто может помочь.
большое спасибо за статью, только недавно преобрел НУЭНДУ 3 нои по 2 можно узнать о третей, а то как работать с ней даже и незнал, если можно то пришлите сылочку где можно скчять стотейку или книгу для людей начинающих таких как я, я стокой прогой столкнулся впервые, и уж очень хочется ее освоить