Александр ФЕДОРОВ
Музыкальное Оборудование
март 2004
Новая версия популярного звукового редактора.
Ничто не вечно под луной. Фирма Syntrillium, известная по своему звуковому редактору Cool Edit Pro, уже почти год как куплена компанией Adobe, а канадская фирма Sonic Foundry, добрый десяток лет выпускающая звуковой редактор Sound Forge, продала его фирме Sony Pictures Digital, одному из подразделений в огромной структуре Sony. И если в первом случае программа, кроме нового имени (Adobe Audition), практически ничего не обрела, то Sound Forge получил с десяток обновлений, которых хватило на целую статью.
Так что приступим. И начнем, как всегда, с интерфейса.
Здесь одним из самых приятных новшеств является проводник (Explorer), значительно упрощающий работу с файлами. Открытие и предварительное прослушивание файлов, а также импорт треков с аудио-CD можно теперь выполнить с помощью одного-двух щелчков мышью. Программа с включенным окном проводника (меню View — Explorer) становится как две капли воды похожа на Acid, Vegas и другие продукты Sony Pictures, для которых такая организация интерфейса давно уже стала нормой (рис. 1). На мой взгляд, это самый удобный метод работы с файлами, и удивительно, почему до седьмой версии разработчики тянули с его внедрением.
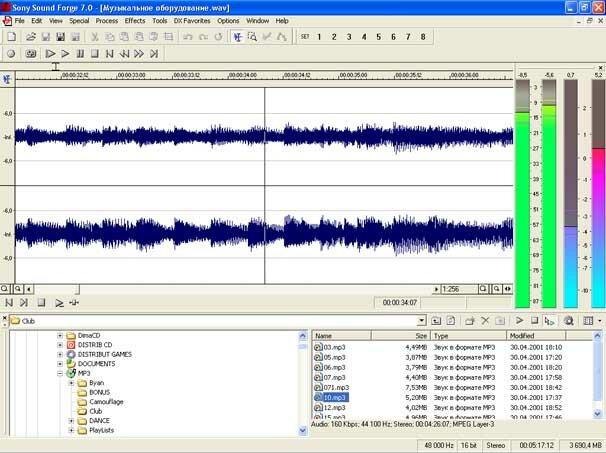
Думаю, подробно описывать окно Explorer не нужно — здесь все аналогично проводнику Windows. Из особенностей: кнопки предварительного прослушивания и его остановки, кнопка включения режима автопрослушивания. В дереве слева имеется папка Favorites (любимые записи), куда можно помещать папки, отображенные в правой части окна. Для этого нужно выделить папку и нажать кнопку Favorites (в верхней панели).
Крайняя правая кнопка панели предназначена для настройки вида проводника. Здесь можно скрывать и показывать дерево, краткую сводку по файлу (Summary View, см. рис. 1), переключаться между списком файлов и детальным списком (дата/время), выбирать для отображения все файлы или только те, с которыми программа умеет работать. Кроме того, есть опция Region View. Если в выделенном файле определены регионы, то информация по ним отображается в нижней части окна (рис. 2).
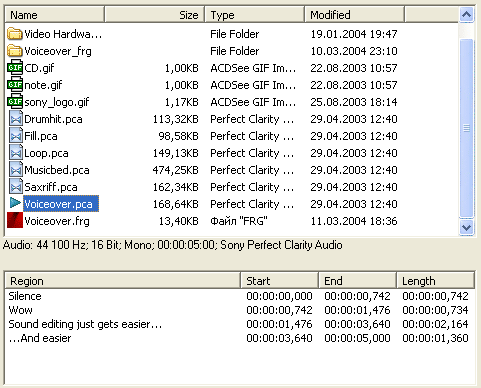
Есть также кнопка Browse Web, при нажатии которой открывается окно браузера, и мы попадаем на страницу со ссылками на медиа-продукцию Sony Pictures Digital: библиотеки лупов, видеоклипов и изображений.
Из окна проводника файлы загружаются в программу простым перетаскиванием (или двойным щелчком мышью), и открываются в новом окне. Если файл содержит регионы, то из списка Region View их можно загружать в Forge по отдельности (также путем перетаскивания), при этом для каждого региона будет создано свое окно.
Если стоит задача объединения файлов (микширование, добавление одного файла в конец другого, с кроссфейдом или без), то и здесь проводник ускоряет процесс. Сначала вы открываете исходный файл, а затем перетаскиваете в его окно другой. В момент, когда курсор мыши оказывается над волновой формой первого файла, появляется пунктирная линия, обозначающая место вставки, а также один из трех значков: P (Paste), M (Mix), C (Crossfade). Не отпуская левую кнопку мыши, правой кнопкой можно менять значки, а, следовательно, и способ объединения файлов. При отпускании кнопок появляется диалог, где можно настроить параметры микса или кроссфейда. Этот процесс, безусловно, знаком пользователям предыдущих версий Forge, но теперь не нужно открывать два файла, все делается на лету. Кроме того, программа теперь делает автоматическое преобразование моно в стерео, если, положим, исходный файл был стерео, а вы накладываете на него моно, и наоборот. Причем также на лету.
Для импорта треков с аудио-CD можно по-прежнему использовать диалог File — Export Audio from CD, особенно если вы хотите сделать дополнительные настройки (для CD-привода или для метода чтения, см. статью про Sound Forge 5.0). Но если нужно «по-простому», то вставляете диск в привод и перетаскиваете из проводника один или несколько треков. Очень удобно. Правда, для пользователя без прав администратора здесь по-прежнему «засада» — на большинстве машин в сеансе обычного пользователя программа не видит привод.
Работа с диском, отмена операций, проекты
Еще в шестой версии Forge был усовершенствован алгоритм обмена данными с жестким диском. Дисковые операции (открытие файла, вырезание фрагмента, вставка, запись) стали выполняться очень быстро, в отличие от черепашьего темпа пятой версии. Теперь разработчики пошли еще дальше.
Компрессированные файлы (MP3, WMA, WMV и т. п.) стали открываться также быстро, как и обычные PCM (например, AIFF или WAV). Раньше при открытии, скажем, MP3-файла, программа сначала готовила файл-посредник (proxy) — проще говоря, распаковывала сжатый файл в обычный. Это, естественно, занимало время, а фраза «Building Proxy…» с индикатором прогресса могла вывести из равновесия самого терпеливого, особенно при активной работе с подобными файлами. Теперь никаких посредников нет, сжатый файл открывается за пару секунд, если для него еще не была сосчитана картинка волновой формы, и мгновенно — если такая картинка есть (файл с расширением SFK).
Кроме того, стала возможна отмена операций даже после сохранения файла (Undo Past Save). Да-да, какие бы вещи вы не вытворяли с файлом, сохраняя промежуточные версии сколько угодно раз, команда Undo из меню Edit будет доступна всегда. История редактирования теряется только после того, как вы закроете окно файла или главное окно программы. Как ни странно, но по умолчанию функция Undo Past Save выключена, а для ее активации нужно зайти в окно предпочтений (меню Options — Preferences) на закладку File и поставить галочку напротив Allow Undo Past Save (рис. 3). Мне кажется, это связано с тем, что, во-первых, длительное хранение истории редактирования и промежуточных версий файлов требует большого дискового пространства, а во-вторых, само сохранение в таком случае происходит медленнее.
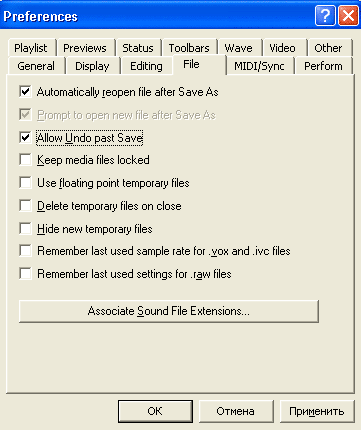
Кстати, историю редактирования удобно держать перед глазами: в меню View нужно выбрать пункт Undo/Redo History, а появившееся окно (рис. 4) прицепить к одному из краев рабочего окна. В списках Undo и Redo отображается название операции, иногда с уточняющими деталями, а также очень полезная вещь — кнопка прослушивания. Она появляется для тех операций, которые изменяют звуковые данные, и позволяет быстро оценить, как звучал файл (или вырезанный из него фрагмент) на том или ином этапе обработки.
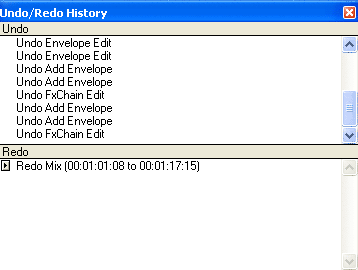
А как быть, если вы сделали кучу операций по редактированию файла, но хотите выйти из программы и продолжить работу в следующий раз? Здесь даже функция Undo Past Save не поможет — при закрытии окна история редактирования теряется. В предыдущих версиях Forge единственным выходом было сохранить последнюю версию файла — естественно с невозможностью последующей отмены операций. Теперь появилось решение этой проблемы — так называемый «проект». Понятие проекта давно уже стало привычным для всех, кто использует виртуальные студии, такие как Cubase SX, Logic или Sonar. Да и в продуктах компании Sony Pictures (Acid, Vegas) файл проекта является основной рабочей единицей.
Что же дает проект в Sound Forge? Самое главное — возможность неразрушающего редактирования. Метод работы здесь такой. Вы открываете файл обычным образом, но перед тем, как производить какую-либо обработку, создаете файл проекта. Для этого в привычном диалоге File — Save As, в поле «Тип файла» выбираете пункт Sound Forge Project File (*.frg), рис. 5. Программа сохраняет файл с расширением FRG (например, Voice.frg) и в том же каталоге создает папку с именем Voice_frg. После чего все операции над исходным файлом (Voice.wav) становятся «виртуальными». Например, при вырезании фрагмента в файл проекта записываются указатели, отмечающие позицию начала и окончания фрагмента. При других операциях (например, эквализации) в папке проекта (Voice_frg) будут сохраняться временные файлы со звуковыми данными. В любом случае, исходный файл остается нетронутым, что и является основным принципом неразрушающего редактирования.
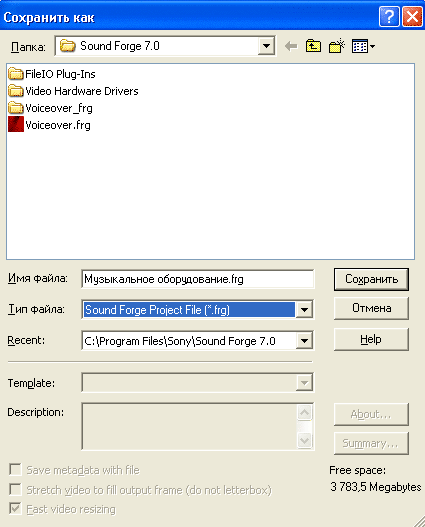
А теперь предположим, что вы хотите выполнить другой набор операций над тем же исходным файлом. Нет ничего проще — сделав активным окно Voice.wav, создаете файл проекта под другим именем, скажем, Voice-EQ.frg. Новый проект будет ссылаться на тот же самый «исходник». А папка проекта получит название Voice-EQ_frg. История редактирования и возможность отмены (при включенной опции Allow Undo Past Save) будут доступны и после выхода из программы, в следующем сеансе работы. История будет сохранена в файле FRG, а все необходимые временные файлы — в папке проекта. Единственное условие при работе с проектами состоит в том, что исходный звуковой файл, на который ссылается проект, нельзя переименовывать, перемещать или удалять.
Когда работа над проектом завершена, все виртуальные операции необходимо «зафиксировать», то есть создать новый файл, результат применения монтажа и обработок. В других программах этот процесс называется «заморозкой», «миксдауном», «баунсингом»; в Sound Forge — рендерингом. Выполняется все просто, по команде Render As из меню File. Появившийся диалог в точности повторяет обычный диалог сохранения.
Индикаторы уровня
Sound Forge всегда отличался «честными» пиковыми индикаторами уровня, а теперь к ним прибавились индикаторы еще двух типов: VU (Volume Unit Meter, «волюметр») и PPM (Peak Program Meter, квазипиковый индикатор уровня). Пришли они из аналогового мира, и основаны на измерении напряжения вольтметром средних значений и пиковым вольтметром соответственно. Поскольку сигнал внутри компьютера цифровой, то, конечно, никакого напряжения в вольтах тут быть не может. Sound Forge просто имитирует динамические характеристики и шкалу единиц реальных приборов, создавая иллюзию работы с аналоговым сигналом.
Основная польза от такого моделирования состоит в том, что показания VU/PPM-индикаторов позволяют приблизительно оценить субъективную громкость фонограммы. А это незаменимо, например, при подготовке нескольких файлов к записи на CD (не хочется здесь употреблять слово «мастеринг»). Ведь для комфортного прослушивания нужно обеспечить одинаковую субъективную громкость восприятия каждого трека. Стандартный пиковый индикатор Sound Forge в данном случае мало чем может помочь, так как реагирует даже на самые короткие пики сигнала. Для среднестатистической (не пережатой) фонограммы, имеющей выраженный импульсный характер, он будет постоянно давать высокие показания, а фонограмма при этом может быть тихой. Зато VU/PPM-индикаторы (особенно VU) выведут все на «чистую воду».
Новые индикаторы располагаются справа от пикового (рис. 6). При этом отображается либо VU-, либо PPM-индикатор. Какой из них в данный момент активен, зависит от выбранной шкалы измерений, задающей и тип «прибора». Для отображения новых индикаторов служит опция Show VU/PPM из контекстного меню пикового индикатора. Потянув за край панели, можно изменять ширину индикаторов, да и вообще располагать их как угодно, например, пристыковав к нижней части окна (если вы привыкли к горизонтально расположенным индикаторам).
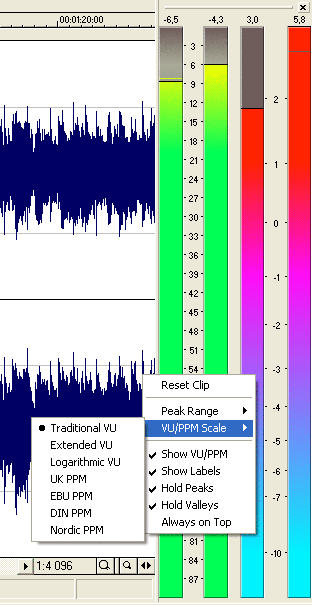
Sound Forge предлагает три шкалы для волюметра и четыре — для квазипикового индикатора. Выбираются они из раздела VU/PPM Scale контекстного меню (см. рис. 6). Все шкалы проградуированы в единицах Volume Unit (0 VU соответствует +4 dBu). В таблице на рис. 7 приведена краткая сводка по каждой из шкал.
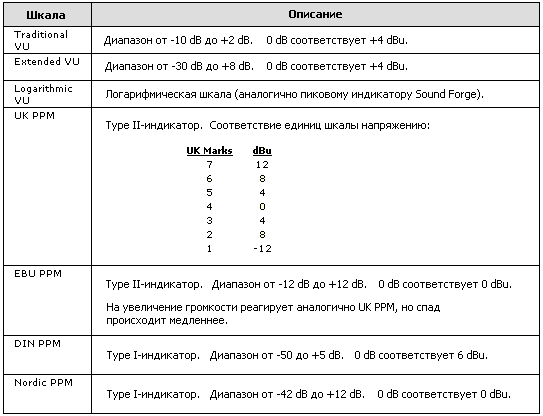
В отличие от пикового индикатора, показывающего мгновенный уровень, VU/PPM-индикаторы считывают порцию сигнала и вычисляют средний уровень. Размер порции определяется так называемым временем интегрирования. Для каждого из четырех типов PPM-индикаторов оно фиксировано стандартом (UK PPM и EBU PPM — 10 мс, DIN PPM и Nordic PPM — 5 мс). Для VU-индикаторов его можно задавать произвольно в диапазоне от 5 до 1000 мс (окно предпочтений, закладка Other, раздел Meter Configuration), рис. 8. Здесь же можно откалибровать VU-шкалу по отношению к dBFS-шкале пикового индикатора, то есть задать тот уровень на пиковом индикаторе, при котором VU/PPM индикаторы будут показывать 0 VU.
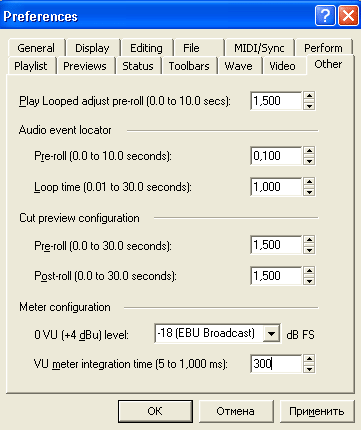
Все индикаторы можно настроить на удержание максимальных и минимальных пиковых уровней в виде тонких полос (опции Hold Peaks и Hold Valleys соответственно, см. рис. 6).
Запись
В новой версии Forge появилась возможность автоматической записи материала. Раньше был только ручной метод: в окне Record в подходящий момент нужно было щелкнуть красную кнопку. Теперь это делать не обязательно — можно задать условия, при наступлении которых программа начнет запись автоматически. И окончит, кстати, тоже, без вмешательства пользователя. Все это уже не ново, и в конкурирующих программах появилось давно. Однако в седьмой версии Forge эта функция реализована, по-моему, наиболее удобно и полноценно.
Окно записи претерпело соответствующие изменения (рис. 9). В верхнем поле нужно выбрать метод записи, в зависимости от него в центре окна появляются разные элементы управления. Поле Mode знакомо пользователям предыдущих версий программы — здесь можно выбрать режим записи (количество и назначение режимов не изменилось, подробнее об этом см. статью про пятую версию Sound Forge). Появилась возможность выбирать устройство ввода «на лету» (в поле Device), не покидая окна записи, что, конечно, удобнее, чем лазить в окно Preferences и копаться там в настройках.
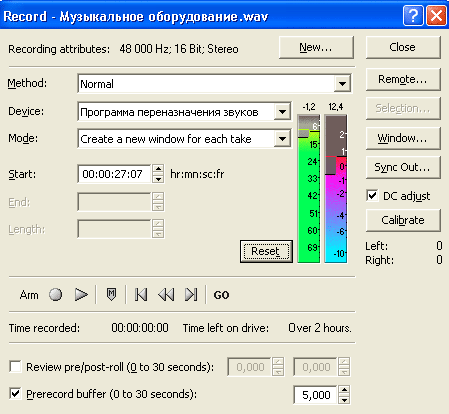
Исчез также флажок Monitor, и теперь индикаторы уровня активны всегда. Конфигурацию индикаторов можно настраивать так же, как и в основном окне программы, только здесь появляется еще одна опция — Aggressive Update. При ее включении программа будет давать больший приоритет в обновлении показаний индикаторов, что немного увеличит нагрузку на процессор. При щелчке правой кнопкой мыши в любом месте окна записи всплывает контекстное меню с дополнительными опциями (рис. 10).
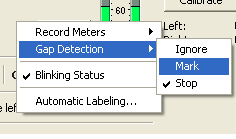
В разделе Gap Detection можно настроить поведение Forge при потере одного или нескольких звуковых отсчетов во время записи. Такая потеря может случиться, если звуковая плата поставляет данные быстрее, чем программа может их сохранять на диске. Иногда короткие выпадения возникают из-за конфликта драйверов. Опция Ignore заставляет программу игнорировать потери (то есть запись будет продолжаться в любом случае); в полученном файле в местах потерь будут слышны щелчки. Опция Mark работает также, только более удобна для последующего выявления «брака» — в местах выпадений программа проставит маркеры. Если же выпадения недопустимы, то нужно включить опцию Stop — программа остановит запись, если потерялся хотя бы один отсчет.
Опция Blinking Status управляет внешним видом «моргалки», которая включается при начале записи или в режиме ожидания (после нажатия кнопки Arm). Команда Automatic Labeling открывает диалог, в котором можно настроить названия новых окон с записанными данными, маркеров и регионов.
Теперь поговорим о методах записи. Всего их четыре: один «ручной» (Normal) и три автоматических. Ручной метод полностью аналогичен записи в предыдущих версиях программы. Непосредственно перед началом записи рекомендуется нажать кнопку Arm (раньше она называлась Prepare). Программа «откроет» устройство ввода и начнет заполнять свои входные буферы поступающими звуковыми отсчетами, однако без записи их на диск. Если же кнопку Arm не нажимать, то от момента нажатия кнопки Record до начала физической записи отсчетов может пройти какое-то (хотя и очень малое) время. Если в это время в звуковую плату поступал полезный сигнал, то он не будет записан. Особенно актуально это в режиме Punch-In.
В автоматических методах сначала нужно задать условия, при которых стартует запись, а затем нажать кнопку Arm. После чего можно спокойно покинуть свое рабочее место. Программа перейдет в режим ожидания, а при наступлении заданного события запустит и остановит запись сама.
Первый автоматический метод — запись по времени (Automatic: Time). Вы составляете некое подобие календаря, в котором отмечаете задачи, например: сделать запись сегодня, в 18:00, продолжительностью 40 минут. Затем, в 22:00 — следующую запись, продолжительностью 5 минут, причем последнюю задачу повторять ежедневно. Очевидно, этот метод предназначен для записи программ из эфира радиостанций (или звуковой части телепрограмм). Возможность повторной записи через равные интервалы удобна для записи блоков новостей. При выборе метода Time в середине окна появляется список задач, а сверху него — кнопки для добавления, просмотра свойств и удаления задач (рис. 11).
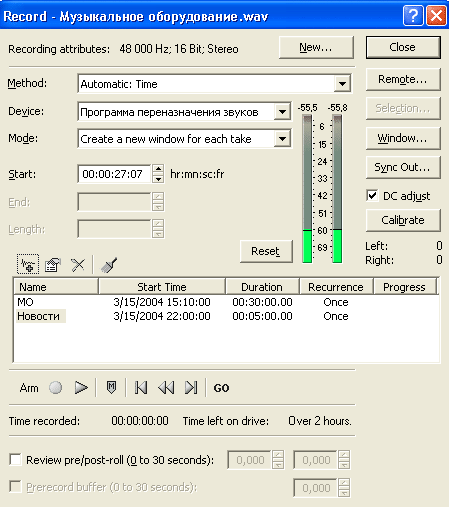
Диалог добавления довольно прост (рис. 12). Задаче присваиваются название, дата/время начала записи и ее продолжительность. В поле Recurrence (повтор) можно выбрать одно из трех значений: One Time (выполнить запись однократно), Daily (ежедневно в назначенное время) и Weekly (еженедельно). Одна маленькая неприятность — в русскоязычной версии Windows программа использует 12-часовой диапазон времени, но почему-то без дополнений «AM/PM» (см. рис. 12). Я, честно говоря, не представляю, как в этом случае правильно задать нужное время.
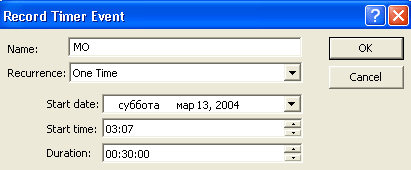
Для удобства в последней колонке списка (Progress) отображается состояние каждой задачи: Current (происходит запись) или Queued (поставлена в очередь). А последней кнопкой вверху списка (Remove All Past Events From List) можно удалить уже выполненные задачи, чтобы глаза не мозолили. Место, куда будет помещена очередная запись (новый регион внутри одного окна или новое окно) зависит от режима, выбранного в поле Mode.
Чтобы запись по времени сработала, программа должна находиться в режиме ожидания (Arm) все время, на какое расписаны задачи (если задачи повторяются еженедельно, то целую неделю). А это значит, что диалоговое окно записи должно постоянно быть открытым, и никакими другими делами в программе заниматься нельзя. Правда, можно закрыть окно записи, а затем снова открыть (список задач при этом сохранится), но если в этот момент подойдет время выполнения задачи, то она будет пропущена. При выходе из программы список задач теряется, сохранять его нельзя.
Следующий автоматический метод — запись по уровню (Automatic: Threshold), рис. 13. Запись стартует в тот момент, когда уровень сигнала на входе превышает пороговый (движок Threshold). Запись останавливается, когда уровень падает ниже порогового и не поднимается некоторое количество времени (движок Release). Проще пояснить на примере. Пусть порог выставлен на -7 дБ, а время Release — на пять секунд. После нажатия кнопки Arm программа переходит в режим ожидания. Запись начнется после того, как уровень сигнала превысит -7 дБ, и будет продолжаться до тех пор, пока уровень не упадет ниже -7 дБ. Но даже после этого программа будет продолжать запись в течение пяти секунд. Если за эти пять секунд уровень снова превысит пороговый, запись продолжится, не прерываясь. Если не превысит — прекратится.
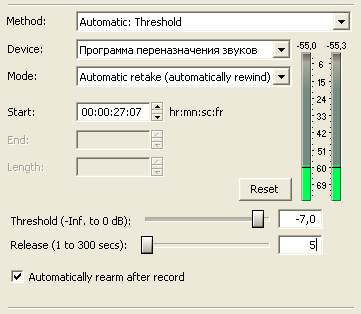
Флажок Automatically rearm after record заставляет программу оставаться в режиме ожидания после прекращения записи, а при появлении сигнала, превышающего порог, снова начинать запись. Такой метод удобен во время живых выступлений со значительными паузами между полезным сигналом. В противном случае пришлось бы писать все подряд, вместе с «мусором», что при ограниченном объеме жесткого диска не всегда возможно.
Последний из автоматических методов — запись по таймкоду (Automatic: MIDI Timecode), рис. 14. Здесь все очень просто. После нажатия кнопки Arm программа начнет «слушать» входящий MTC, и включит запись в момент времени, заданный в окошке MIDI timecode start (время вводится в формате SMPTE). Остановить запись можно вручную, а можно указать время окончания в окошке MIDI timecode stop. Предварительно нужно выбрать в окне предпочтений (меню Options — Preferences, закладка MIDI/Sync) входной MIDI-порт, по которому программа будет принимать MTC, а также поставить галочку в меню Options — MIDI In/Out — Trigger from MIDI Timecode.
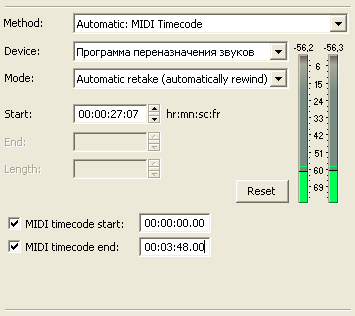
После окончания записи (в любом из режимов) результат можно прослушать, не покидая окна записи, что очень удобно. Здесь работают привычные кнопки транспорта. Иногда желательно прослушать дубль в контексте ранее записанного материала (особенно при записи в режиме вставки, Punch In). То есть, скажем, за пять секунд перед началом записанного куска и спустя две секунды после. Для этого используется флажок Review pre/post roll и два окошка справа от него.
Очень полезная возможность седьмой версии Forge — буфер предварительной записи (Prerecord buffer). Суть его работы такова. В режиме ожидания (при нажатой кнопки Arm) программа постоянно сохраняет в оперативной памяти несколько последних секунд входного сигнала, а после нажатия кнопки Record вписывает их в начало полученной записи. Это реальное подспорье при ручном методе записи: стоит немного опоздать с нажатием кнопки Record, и без данного буфера начало удачного дубля потеряно. Удобен буфер и при автоматической записи по уровню, если вы немного ошиблись и завысили порог, а начало полезного сигнала оказалось тише. Время буферизации задается справа от флажка Prerecord buffer (см. рис. 9), и может составлять до 30 секунд.
Обработка
С программой поставляются 35 подключаемых модулей формата DirectX, которые идентичны большинству встроенных алгоритмов обработки. Из них 13 модулей (включая небезызвестный Vinyl Restoration) входят в набор под названием Express FX. Некоторые встроенные алгоритмы (Normalize, Invert/Flip, Bit Depth Converter, Reverse и другие) не существуют в виде подключаемых модулей, поскольку принципиально не могут работать в реальном времени, так как обсчитывают целый файл или выделенный фрагмент. Почти все встроенные алгоритмы достались в наследство от предыдущих версий, так что тут «семерка» ничем не порадовала.
Зато появились кривые разных типов при построении огибающих. Их можно использовать в таких алгоритмах, как Graphic Fade, Envelope, Pan/Expand, Pitch Bend и FM-Synthesis. Всего есть шесть типов кривых, выбираются они в контекстном меню после щелчка правой кнопкой мыши между двумя узлами огибающей. На рис. 15 показан пример выбора кривой в алгоритме Pan/Expand.
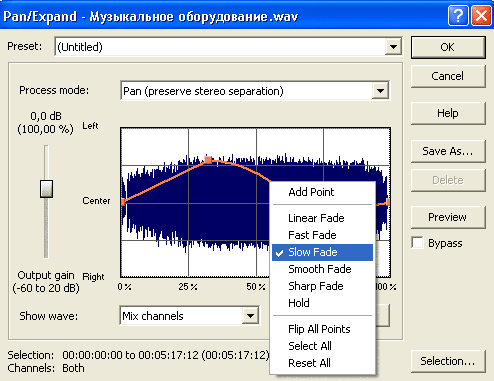
В таблице на рис. 16 показано соответствие между названием и внешним видом кривой. Тип Hold означает, что значение огибающей в первой точке сохраняется вплоть до второй, где изменяется скачком.
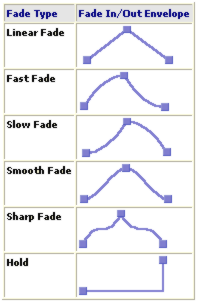
Очень удобны команды категории Set из контекстного меню узла. Они позволяют быстро и точно выбрать положение узла по вертикальной оси (рис. 17). Для перемещения всей огибающей вверх/вниз нужно сначала выделить ее узлы с помощью комбинации клавиш Ctrl + A, а для переворота огибающей вверх ногами — использовать команду Flip All Points.
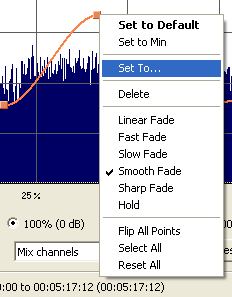
Самая приятная новость, касающаяся обработки — это возможность автоматизации эффектов, громкости и панорамы посредством огибающих. Для тех, кто работал в виртуальных студиях (или в многодорожечных режимах таких программ, как Cool Edit Pro и WaveLab), этот метод, конечно, знаком. Правда, сразу оговорюсь, автоматизировать можно только подключаемые модули формата DirectX, которые удовлетворяют спецификации DirectX 8.0.
Среди модулей, поставляемых с программой, таковых насчитывается 12 штук (Amplitude Modulation, Chorus, Distortion, Flange/Wah-wah, Graphic Dynamics, Multi-Band Dynamics, Reverb, Simple Delay, Smooth/Enhance, Vibrato, а также модули изменения громкости и панорамы — Sound Forge Volume и Sound Forge Pan). Алгоритмы из меню Process, Effects и Tools, даже если они в точности повторяют одноименный подключаемый модуль (например, Amplitude Modulation), автоматизации не поддаются. В окне Plug-In Chooser автоматизируемые модули отмечаются специальным значком (рис. 18).
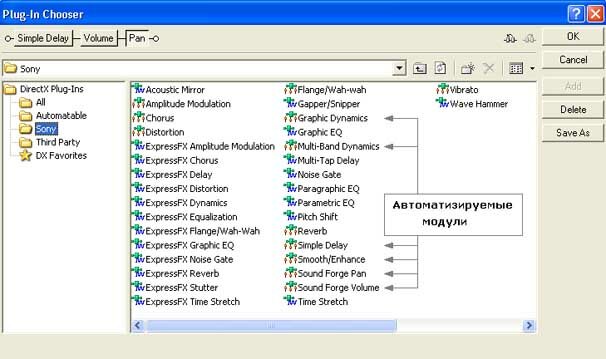
Настройка параметров автоматизации производится в окне Plug-In Chainer, после добавления туда модуля, допускающего автоматизацию (на рис. 19 показан модуль Simple Delay). В левой части окна находятся обычные органы управления, а в правой — таблица с именами автоматизируемых параметров. Столбец Automate позволяет выбрать те из них, которые будут автоматизированы и для которых в окне с файлом появится огибающая. Каждую огибающую программа отображает своим оттенком, а при захвате мышью выводит подсказку о том, к какому параметру она относится.
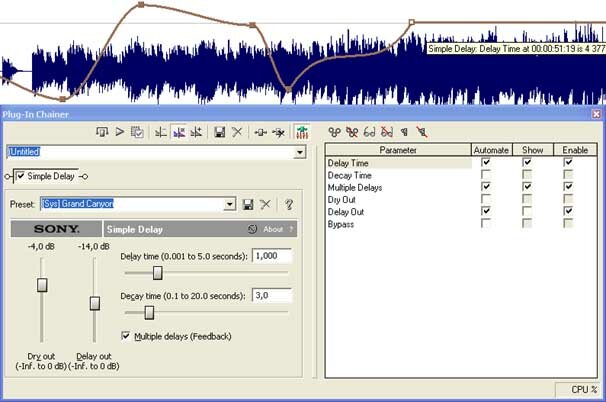
Естественно, огибающие можно скрывать, отображая только те из них, с которыми ведется работа в данный момент. Для этого служит столбец Show. Столбец Enable позволяет заблокировать огибающую от случайных изменений. При включенном флажке огибающую можно изменять, при сброшенном — нельзя. Несколько кнопок вверху таблицы позволяют снять или установить флажки для всех параметров за один прием.
Все новые типы кривых, перечисленные ранее, доступны и для автоматизации. Появился также инструмент Envelope Tool, который облегчает работу с огибающими. С помощью него можно перемещать разными способами один или несколько узлов, всю огибающую сразу, копировать сегменты огибающей, в том числе и в другое окно.
Замечу, что услышать «работу» огибающих можно только по кнопке Preview в окне Plug-In Chainer, но не при обычном воспроизведении файла. При этом огибающие будут обсчитываться в реальном времени. Чтобы сохранить результат обработки (выполнить рендеринг), используется кнопка Process Selection того же окна.
Другие возможности
В новой версии Forge модернизирован алгоритм простого синтеза (меню Tools — Synthesis — Simple), рис. 20. Теперь можно указать не только начальную, но и конечную частоту сигнала, то есть получить сигнал с плавно изменяющейся частотой. К слову, в WaveLab такая возможность существует с незапамятных времен, да не просто с конечной частотой, а еще и с двумя промежуточными. Зато в Forge есть два режима изменения частоты: обычный и логарифмический. В обычном режиме изменение происходит линейным образом, с постоянной скоростью. В логарифмическом (флажок Log Sweep) сначала частота изменяется медленно, а затем — с все большим ускорением к своему конечному значению.

В дополнение к существующему генератору белого шума появились генераторы розового (Pink), коричневого (Brown) и фильтрованного (Filtered) шумов. Они доступны при выборе типа волновой формы в диалогах простого и FM-синтеза (Tools — Synthesis — FM). Предлагается использовать эти генераторы для создания тестовых сигналов для акустических систем и других измерений. Ну а в операторе FM-синтеза — в качестве выразительного эффекта. Коротко про особенности каждого шумового «цвета» рассказано во врезке. Что касается фильтрованного шума, то это обычный белый шум, пропущенный через фильтр низких частот. При этом в окошке Start Frequency (см. рис. 20) указывается частота среза фильтра.
Эти цветные шумы
В измерительном и музыкальном оборудовании наибольшее распространение получили три разновидности шумовых сигналов: белый, розовый и коричневый шум. Названия цветов выбраны не случайно, поскольку в них прослеживается аналогия со световым спектром.
Белый шум (white noise) — это псевдослучайный широкополосный сигнал, в котором спектральная плотность мощности постоянна во всем диапазоне частот. То есть энергия равномерно распределена по всем частотам во всех октавах. Аналогия с белым светом здесь в том, что последний также состоит из всех цветов видимого участка спектра. Белый шум используется в качестве тестового и настроечного, а также в синтезаторах для создания эффектов шума ветра и дыхания. Обладает наибольшей маскирующей способностью, поскольку равномерно перекрывает весь спектр частот.
Розовый шум (pink noise) — это сигнал, в котором спектральная плотность мощности с увеличением частоты уменьшается на 3 дБ/окт. При этом суммарная мощность на всех частотах в пределах любой октавы равна суммарной мощности на всех частотах в пределах любой другой октавы. Розовый шум близок по усредненному спектру к большинству среднестатистических звукозаписей, поэтому его часто используют для измерений АЧХ в реальных «музыкальных» условиях работы тестируемого прибора. В розовом шуме низкочастотные составляющие имеют больший вес, чем высокочастотные, поэтому в целом он воспринимается на слух комфортнее, чем «колючий» белый шум.
Коричневый шум (brown noise) — это сигнал, в котором спектральная плотность мощности с увеличением частоты уменьшается на 6 дБ/окт. Он имеет значительную составляющую в низкочастотной области, что делает его похожим на шум большого водопада или морского прибоя. На самом деле, коричневого цвета в световом спектре нет, так что название «красный» было бы здесь уместнее. Скорее всего, «коричневый» — это дословный перевод фамилии Роберта Броуна, английского ботаника, открывшего беспорядочное движение частиц, взвешенных в жидкости или газе, под влиянием ударов молекул среды. Дело в том, что в коричневом шуме каждый отсчет (семпл) равен предыдущему плюс небольшое отклонение в ту или другую сторону, что очень напоминает броуновское движение. Поэтому корректнее было бы называть коричневый шум броуновским.
А еще есть фиолетовые, голубые, серые и оранжевые шумы (возможно, и другие, фантазия авторов не знает границ). Каждый из них имеет строгое математическое обоснование, но в звуковой практике они почти не применяются.
Появилось также удобное средство для обнаружения перегрузок (Clip Detection). В принципе, определить место с заданным уровнем сигнала можно было и раньше, с использованием команды Find из меню Tools. Кроме того, перегрузка отображается на индикаторах уровня. Но новый диалог (меню Tools — Detect Clipping, рис. 21) специально приспособлен для этого и прост в использовании. Движком Threshold задается уровень, достижение (или превышение) которого несколькими последовательными семплами будет считаться перегрузкой. Количество таких семплов задается в окошке Clip Length. То есть, если, скажем, сигнал достиг уровня 0 dBFS, но продержался на нем два семпла, а вы установили параметр Clip Length на 5, то перегрузка не будет зафиксирована. Если же алгоритм находит перегрузку, то в позицию ее начала ставится маркер с именем Clip Detected и точным временем от начала файла.
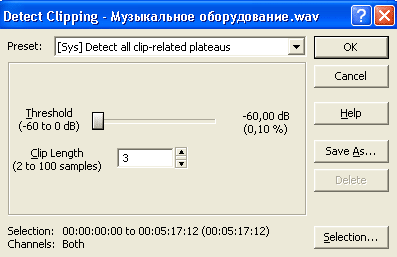
Может возникнуть вопрос — а зачем, собственно, нужен движок Threshold? Ведь перегрузка возникает тогда, когда




Так уже и восьмая версия вышла
Восьмая версия значительно хуже седьмой! Врёт по уровням при пересчёте, и монтировать стало не удобно.
Пожалуйста скажите куда нужно нажимать, чтобы убать слова из песни и оставить только мелодию???
Отличная прога
У меня не принемант wma и не сохраняет в этом же формате! Что мне делать?