Евгений МЕДВЕДЕВ
Вера ТРУСОВА
Музыкальное Оборудование
август 2005
Виртуальный барабанный семплер.
Не секрет, что звучание ударных часто имеет определяющее значение в аранжировке. Можно даже сказать, что партия ударных — это «визитная карточка» аранжировщика. Для получения необходимого звучания ударных компьютерные аранжировщики используют современные виртуальные устройства. В данной статье мы расскажем об одном из таких устройств — барабанном семплере Native Instruments Battery 2 (в статье будет рассматриваться версия 2.1).
Продукция фирмы Native Instruments стала своеобразным стандартом в мире виртуальных звуковых технологий. Достаточно вспомнить такие инструменты, как Reaktor, Kontakt, Intakt и т. д. Ранее мы уже упоминали Battery (первой версии) в статье, посвященной аранжировке в секвенсоре Cubase SX. Сейчас же более углубленно рассмотрим Battery 2.
Концепция Battery 2
Звук в компьютере можно обрабатывать как в реальном времени, так и в offline-режиме. С нашей точки зрения, офлайновая звуковая обработка (например, в звуковом редакторе) неэффективна — много времени тратится на бесплодное экспериментирование. В этом случае, во-первых, нужно обладать недюжинным звуковым воображением и опытом, чтобы заранее предвосхитить конечный результат. Во-вторых, современные требования предполагают вариативность звучания, изменчивость во времени. А ее очень сложно реализовывать в звуковом редакторе в отрыве от общего звучания аранжировки.
Таким образом, сама структура и стиль современного компьютерного произведения заставляют нас выбирать как основной метод управление параметрами звука в реальном времени.
Именно по такому пути и пошла фирма Native Instruments при создании программы Battery 2. Перед разработчиками стояла задача предоставить в руки пользователя как можно больше возможностей для управления звуком и при этом не перегрузить интерфейс. Эта сложная задача, по нашему мнению, разработчиками была успешно решена.
Итак, Battery 2 это:
1) матричная структура ячеек для семплов (т. е. интерфейс представляет собой матрицу — рис. 1);
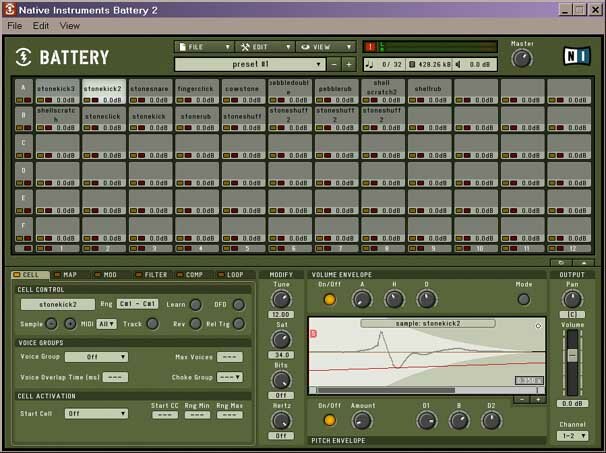
2) удобный интерфейс для управления звуком.
Другими словами, Battery 2 — это матричный барабанный семплер с большими возможностями для обработки звука в реальном времени и с высоким качеством звучания.
Перечислим технические достоинства Battery 2:
— Гибкая фильтрация с 15 типами фильтров.
— Компрессия, оптимизированная для звуков ударных.
— До четырех лупов внутри семпла, каждый из которых можно просматривать в отдельном окне.
— Расширенная модуляция с помощью огибающих и LFO в секции модуляции.
— Упрощенное отображение Velocity Mapping (многослойное распределение семплов по динамике в ячейке).
— Дополнительная обработка типа Lo-Fi, при которой подстраиваются параметры частоты дискретизации, разрядности и сатурации.
— Размер матрицы можно изменять вплоть до максимума в 72 ячейки.
— Поддержка импорта форматов Akai, SF2, GIG, SD2, AIFF и WAV с разрешением от 8 до 32 бит, а также файлов ReCycle: REX, RX2.
— Максимальное распределенное по динамике количество слоев-семплов в ячейке — 128.
— Максимальное количество выходов — 32 моно или 16 стерео.
Battery 2 может использоваться как автономная программа, например, на отдельном компьютере с внешним MIDI-контроллером, или как плагин формата Audio Units, VSTi, DXi, RTAS в зависимости от платформы и конкретного хост-приложения. В данной статье рассматриваются автономный вариант и вариант VSTi.
Вернемся к концепции этого программного продукта. Battery 2 — это сложение двух идей «виртуального звукоизвлечения»: семплирования и синтеза. В результате пользователь получает в свои руки инструмент со звуком от реалистичного до самого фантастического.
Системные настройки
Как автономное приложение Battery 2 поддерживает несколько типов программных интерфейсов, которые позволяют связываться с аудиооборудованием через соответствующие драйверы: под Windows это интерфейсы ASIO 2, DirectSound и MME, под MacOS X — Core Audio. Управление Battery 2 осуществляется через MIDI-интерфейс компьютера.
Чтобы выполнить системную настройку Battery 2, нужно зайти в меню File — Audio and MIDI Settings. В появившемся окне Audio Setup (рис. 2) и выполняется настройка. Рассмотрим интерфейс этого окна.
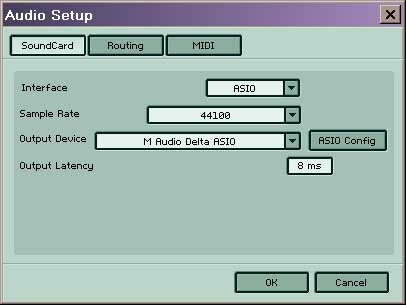
Вкладка Sound Card как раз и предназначена для связи со звуковой платой. В списке Interface выбираем тип интерфейса. Очевидно, что лучше всего иметь звуковую плату, поддерживающую интерфейс ASIO. Тогда настройка важнейшего параметра — Output Latency (задержки отклика на воздействие) — осуществляется путем нажатия кнопки ASIO Config. Время задержки должно быть минимальным, чтобы игра на виртуальных барабанах не вызывала «ритмического дискомфорта».
Кроме этого, важно правильно задать устройство Output Device (рис. 3).
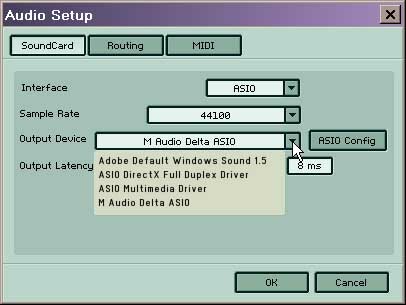
В списке может оказаться много «лишних» драйверов, если у вас установлены, например, Cubase SX или Adobe Audition. Для звуковой платы M-Audio на рисунке выбран «родной» драйвер — «M Audio Delta ASIO». В списке Sample Rate частота дискретизации по умолчанию задана 44100 Гц. На практике, большого смысла в ее изменении нет, так как большинство семплерных библиотек реализовано именно на этой частоте. Однако более высокая частота (48 кГц и 96 кГц) может использоваться при работе с конкретными моделями аудиоинтерфейсов, поэтому Battery 2 поддерживает частоту дискретизации до 96 кГц.
За неимением ASIO-совместимой звуковой платы придется довольствоваться тем, что есть. Встроенные звуковые платы обычно поддерживает интерфейс Direct Sound (рис. 4). Поэтому выбираем Direct Sound в списке Interface и назначаем Output Device. Регулятор Output Latency смещаем влево, так как мы стремимся к минимуму задержки.

Для устаревших типов звуковых плат предусмотрен тип драйвера MultiMedia. Порядок действий по настройке ничем не отличается от последовательности действий с драйвером Direct Sound.
Вкладка Routing предназначена, как следует из ее названия, для маршрутизации аудиопотоков Battery 2. Другими словами, на этой вкладке пользователем устанавливается связь между виртуальными выходами инструмента и физическими выходами звуковой платы. Соответствие устанавливается выбором выхода в списке в каждой строчки (рис. 5).
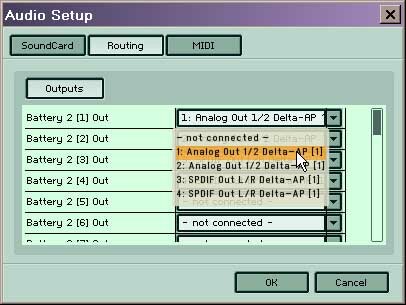
Ну и, наконец, на вкладке MIDI мы должны активизировать MIDI-входы и выходы, т. е. щелкнуть по полю «off» и тем самым изменить значение на «on». С этого момента уже можно использовать компьютер с автономным приложением Battery 2 как полноценный MIDI-инструмент (рис. 6).
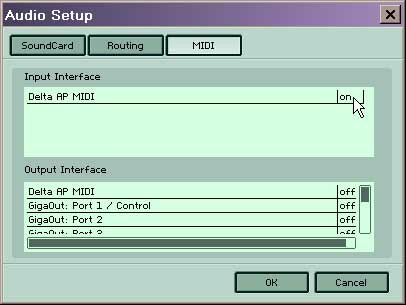
Интерфейс Battery 2
Интерфейс Battery 2 реализован в традициях Native Instruments, т. е. функционален и не перегружен деталями. Программа состоит из трех основных секций (рис. 7):
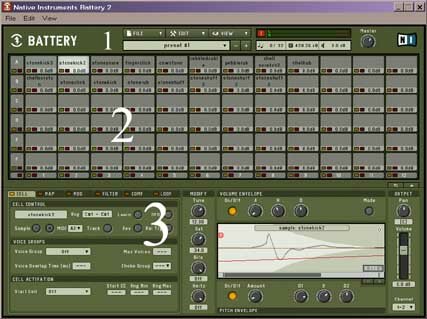
1) Master Section — мастер-секция, секция глобальных настроек (регулировок);
2) Drum/Sample Matrix — матрица семплов, место размещения звуков (звук может состоять из нескольких семплов — многослойный звук);
3) Edit Pane — секция редактирования, управления параметрами обработки звуков.
Рассмотрим их устройство подробнее и начнем с мастер-секции. В полном соответствии с ее названием здесь производятся глобальные настройки.
Мастер-секция
Кнопки File, Edit и View мастер-секции вызывают меню, дублирующие одноименные стандартные меню. Стандартные меню доступны только в автономном режиме; если же используется VSTi-вариант Battery 2, то будут доступны только кнопки мастер-секции. В мастер-секции расположены: панель быстрого поиска пэтчей Fast Find, индикатор выходного уровня Output Meters с красной кнопкой Panic (прерывающей звучание всех воспроизводимых ячеек), регулятор Master, а также активная панель-индикатор Data Fields (рис. 8).

Первое поле панели-индикатора отвечает за полифонию. Оно отображает количество задействованных голосов в числителе дроби, а в знаменатель можно ввести максимальную полифонию инструмента — 256.
Второе поле отображает размер памяти в килобайтах, которую занимает загруженный пэтч (набор звуков, kit).
Третье поле — это числовое отображение значения общего уровня. Регулятор Master изменяет уровень на всех выходах Battery 2. Если микшер хост-приложения перегружается, то это как раз тот случай, когда нужно уменьшить уровень регулятором Master.
Числовые значения в соответствующие поля можно вводить с клавиатуры после двойного щелчка мышью. Кроме этого, значения изменяются перетаскиванием курсора мыши по вертикали с нажатой левой/правой кнопкой (рис. 9).
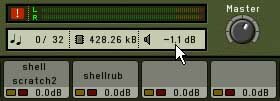
Меню File
Перейдем к рассмотрению команд меню File.
Команда New — создание нового пэтча, при этом ячейки пусты и используются параметры по умолчанию.
Команда Open — интеллектуальная функция загрузки пэтча. Пэтч Battery 2 сохраняется как файл KT2. Это информационный файл, содержащий только параметры звуков и пути к семплам. Входящие в пэтч семплы сохраняются отдельно. При загрузке новый пэтч заменит предыдущий.
Почему же функция загрузки — интеллектуальная? Можно загружать звуки других форматов (импортировать), например, SF2 (Sound Font). В этом случае новый набор заменит предыдущий, начиная со строки A слева направо. Можно загружать отдельные семплы в формате WAV (AIFF) или выделенные группы семплов. Делается это так: выделяется ячейка (одиночным щелчком мыши), а затем применяется команда File — Open. Если загружается один семпл, то он занимает выделенную ячейку. Если группа, то выделенная ячейка становится первой в группе слева направо (рис. 10).
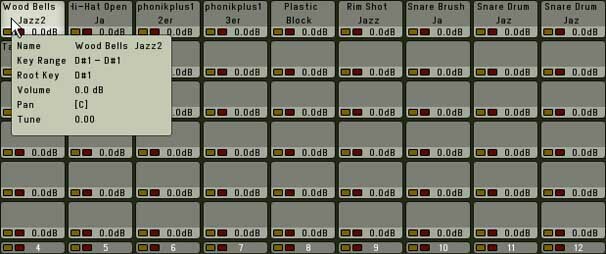
Подведем итоги. В Battery 2 можно импортировать следующие семплерные форматы и семплы: Kontakt Instruments (NKI) — банки NI Kontakt, Cells (CEL) — ранее сохраненные ячейки Battery 2 (подробнее об этом дальше), Battery 1 kits (KIT) — пэтчи Battery 1, Battery 2 kits (KT2) — пэтчи Battery 2, семплы WAV, AIFF и MPC (SND), инструменты HALion (FXP).
Команда Open Recent Kits — открыть список последних загруженных пэтчей. Это очевидная функция, которая ускоряет работу пользователя.
Команда Import — расширенная функция импортирования. Эта команда заменяет окно редактирования на браузер (рис. 11). Совет: есть другой способ — щелкнуть на кнопке с пиктограммой папки.
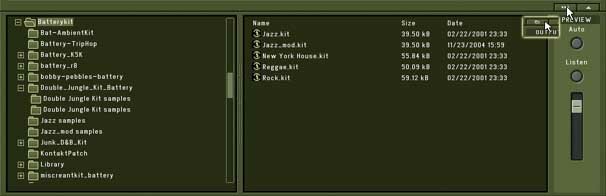
Браузер Battery 2 имеет много схожих черт с браузером семплера NI Kontakt. Все поддерживаемые Battery 2 типы файлов могут быть загружены из этого окна. Секция Preview предназначена для предварительного прослушивания звуков в автоматическом режиме или с помощью кнопки Listen.
Внимание! При загрузке банка может возникнуть ситуация, когда путь к семплам не будет найден. В этом случае Battery 2 выдаст диалоговое окно поиска, в котором будут предложены несколько вариантов:
Auto-Find — автоматический поиск в интерактивном или неинтерактивном режиме (выбранная опция «non-interactive» исключит дополнительные запросы к пользователю),
Find — ручной режим поиска семплов в окне Locate Sample,
кнопки Retry и Ignore позволят повторить загрузку семпла или пропустить семпл.
Команда Save — сохранение текущего пэтча поверх ранее сохраненного. Если команда выполняется в первый раз, то реализуется алгоритм Save As.
Команда Save As — сохранение пэтча под другим именем и в другое место на диске. Эта команда вызывает диалоговое окно Save Battery Kit (рис.12).

Вполне очевидно, что новое название пэтча следует дать в поле «Имя файла», а вот секция Save Mode заслуживает более подробного рассмотрения.
Если установлен режим «patch + samples», то сохраняется сам пэтч (KT2) и семплы, входящие в набор (полное сохранение). Такой вариант занимает больше места на диске. Однако, это небольшая плата за гарантию корректного сохранения проекта при переносе на другой компьютер. Полное сохранение собирает все семплы пэтча (на практике разбросанные в разных местах дискового пространства) в одно место.
В поле «sample sub-directory» (подкаталог для семплов) установлен путь «default» (по умолчанию) — это значит, что семплы будут сохраняться в субдиректорию каталога, где размещается файл KT2. Для семплов будет автоматически создана папка с названием Name Samples, где Name — название файла KT2. При желании можно выбрать другой подкаталог (рис. 13).

В режиме «patch only» сохраняется только пэтч (KT2). Опция «absolute sample patch» фиксирует абсолютный путь к папкам семплов. Данный вариант подходит, например, для создания коллекции звуков с разными настройками, которые основаны на локальной группе семплов.
Другой способ применения режима «patch only» может быть таким: для одного проекта из общей семплерной базы формируются несколько наборов. Они могут различаться не только настройками, но и входящими в них семплами. Экономия дискового пространства здесь очевидна и, кроме этого, удобно делать резервное копирование — достаточно лишь сохранить семплерную базу и пэтчи.
Подобная организация дискового пространства может быть наиболее эффективной в том случае, если работа над проектом идет в разных студиях, имеющих идентичную семплерную базу.
Очень полезная команда Save Selected Cells (сохранить выделенные ячейки) позволяет сохранять непосредственно звуки, из которых собрана матрица Battery 2. Полные настройки ячейки (ячеек) сохраняются в файл (файлы) CEL. Другими словами, сохраняется ссылка на семплы и все настройки звучания ячейки.
Ячейки выделяются комбинацией Shift + щелчок или с помощью кнопок A-F и 1-12 (рис. 14).

Также с помощью комбинации Shift + щелчок можно снять выделение с любой ячейки группы. Кнопка глобального выделения всех ячеек матрицы находится между кнопками F и 1. Ячейки CEL загружаются командой Open или перетаскиванием из браузера на матрицу.
Подведем итоги: функция сохранения ячеек позволяет создать банк звуков.
По аналогии с вышеописанной семплерной базой не составит труда сформировать базу ячеек, которую можно сравнить с палитрой красок художника. Нужно отметить, что база ячеек — хорошее подспорье в концертной практике, если использовать Battery 2 совместно с Ableton Live 4. Напомним, что содержимое Battery 2 не обязательно должно ограничиваться только барабанными семплами — экспериментировать можно с любыми звуками.
Команда Revert to Saved — возвратиться к ранее сохраненному варианту. При частом сохранении пэтча командой Save — это полезная функция, позволяющая быстро вернуться к прежнему варианту. Другими словами, если вы активно редактируете звуки и часто сохраняете результат, то быстрый возврат к прежнему сохраненному варианту осуществляется одной командой — Revert to Saved.
Команда Options вызывает окно Choose (рис. 15). Окно поделено на несколько секций. Рассмотрим их.
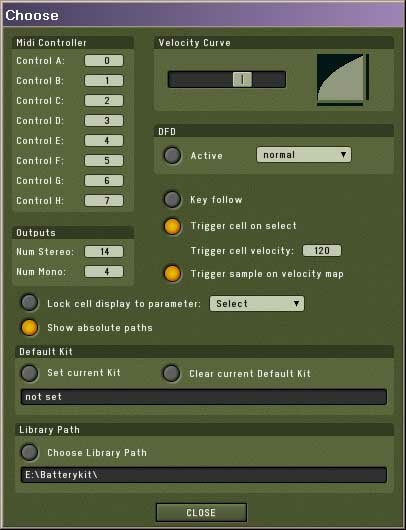
MIDI Controller — секция назначения MIDI-контроллеров. Параметрами звуковой обработки Battery 2 можно управлять одновременно с помощью восьми MIDI-контроллеров. Внутри Battery 2 контроллеры имеют собственное «служебное» обозначение: Control A-H. В секции MIDI Controller устанавливается соответствие между «служебным» обозначением и MIDI-номером контроллера. Например, седьмой контроллер Volume связан с контроллером Control H, который в маршрутизаторе модуляции (modulation router) управляет громкостью (подробнее о маршрутизации модуляции далее).
Velocity Curve — секция формирования модуляционной кривой динамики. Эта кривая определяет отклик Battery 2 на скорость нажатия клавиши MIDI-клавиатуры, то есть на параметр Velocity. Кривая формируется с помощью ползункового регулятора. Контроль за формой кривой осуществляется на маленьком дисплее, расположенном по соседству.
DFD (технология Direct From Disk) — подкачка семплов непосредственно с жесткого диска. Технология DFD была успешно внедрена в семплер NI Kontakt для воспроизведения больших семплов (до 2 Гб). Для активизации DFD достаточно нажать кнопку Active, а в соседнем списке задать режим: normal, high performance, large instruments или small instruments. Оптимальный режим подбирается экспериментально. В секции редактирования на вкладке Cell Control режим DFD включается для каждой ячейки (или выделенной группы) с помощью одноименной кнопки. Если в компьютер установлен большой объем RAM и используются семплерные библиотеки соответствующего размера, то DFD целесообразней отключить. Внимание! Если режим DFD активен, то для ячеек исключен режим реверсивного воспроизведения.
Key Follow — функция отслеживания клавиатуры. Если эта функция активна, то выделение ячейки автоматически следует за нажатой клавишей MIDI-инструмента. Данная функция необычайно удобна для быстрого редактирования звука, так как отображаемые элементы управления секции редактирования соответствуют выделенной ячейке. Другими словами, звуки пэтча можно быстро перебирать, прослушивать и редактировать с помощью MIDI-клавиатуры. Например, если нажать и удерживать аккорд, то можно применить одинаковые настройки секции редактирования к группе ячеек.
Trigger cell on select — опция, включающая режим озвучивания (запуска) ячейки при ее выделении. Иначе говоря, звук можно прослушать, выделяя ячейку. Рекомендуется оставить эту опцию активной. Громкость звука при выделении ячейки задается параметром Trigger cell velocity.
Trigger sample on velocity map — прослушивание семпла на вкладке Map секции Edit Pane.
Outputs — секция количества выходов. В списках Num Stereo и Num Mono задается, соответственно, количество стерео- и моно-выходов. После внесения изменений Battery 2 требует перезапуска.
Lock cell display to parameter — блокировка режима отображения ячейки. Без блокировки все ячейки отображают в числовом виде тот параметр, который в данный момент изменяется в окне настройки. Блокировка Lock cell display to parameter фиксирует отображение только одного параметра для всех ячеек. По умолчанию, в списке параметров выбран Select (выделенный параметр) — блокировка не активна. Достаточно выбрать любой параметр из списка, и блокировка активизируется. Чтобы снять блокировку, нужно нажать кнопку Lock cell display to parameter.
Show Absolute Paths — отображение абсолютного пути в списке Open Recent Kits.
Default Kit — секция пэтча по умолчанию. Заданный пэтч будет автоматически загружаться при запуске Battery 2. Кнопка Set current Kit устанавливает текущий пэтч в качестве пэтча по умолчанию. Если текущий пэтч не был сохранен, то Battery 2 предложит его сохранить. Кнопка Clear current Default Kit удаляет пэтч по умолчанию.
Library Path — секция, где устанавливается путь к семплерной библиотеке для ускорения операции поиска. Поиск осуществляется в мастер-секции на панели быстрого поиска Fast Find (рис. 16), где раскрываются соответствующие выпадающие меню. Перезагружать пэтчи также можно с помощью кнопок «+» и «-«.
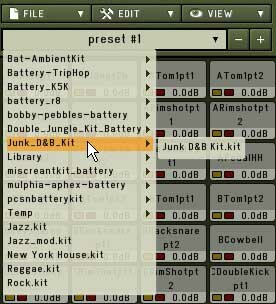
Пункт меню Audio and MIDI Settings мы рассмотрели раньше, а Exit/Quit не нуждается в комментариях, поэтому перейдем к следующему меню.
Меню Edit
Меню Edit содержит команды для операций с ячейками. Рассмотрим их подробнее.
Copy — копирование всех выделенных ячеек в буфер обмена.
Paste — вставка в выделенные ячейки содержимого ячеек, скопированных в буфер обмена. Вставка группы осуществляется слева направо от первой выделенной ячейки.
Delete — удаление всех выделенных ячеек.
Swap — перестановка выделенных ячеек. Иначе говоря, выделенные ячейки или группы ячеек можно поменять местами. С помощью команды Swap можно поменять местами столбцы или строки матрицы. Предварительно нужно выделить столбцы/строки с помощью кнопок 1-12/A-F, удерживая нажатой клавишу Shift (рис. 17).

Randomize — рандомизация (случайная перестановка) выделенных ячеек в пределах матрицы. Данная команда предназначена для экспериментирования. Хорошие результаты могут получиться, если использовать набор семплов одного типа, например, текстуры, атмосферы и т. д. Не исключено, что радикальный прием рандомизации подтолкнет вас к неожиданным идеям. Собственно, именно благодаря прогрессу в области музыкального программного обеспечения компьютер становится полноправным, хотя и не совсем обычным соавтором.
Перейдем к меню View. Меню View имеет прямое отношение к матрице семплов, которую мы и рассмотрим в следующем разделе.
Матрица семплов (Drum/Sample Matrix)
Максимальный размер матрицы 6 x 12 ячеек, то есть, в общей сложности можно загрузить до 72 звуков. Неиспользованные строки в матрице удаляются с помощью команды меню View — Delete Row (если в строки ранее были загружены звуки, то они будут удалены). При необходимости строки можно добавить (вернуть) командой меню View — Add Row (без восстановления удаленных звуков).
Согласно терминологии Battery 2, каждая ячейка содержит звук (sound). Этот звук может состоять из одного или нескольких семплов, распределенных послойно по динамике. В качестве звука можно использовать любой семпл — совершенно необязательно ограничиваться звуками ударных. Интересные результаты можно получить со звуками баса или с лупами (подробнее об этом далее).
Звук располагается в ячейке (cell). Максимальное число семплов в ячейке — 128. Отметим, что это важная особенность Battery 2, которая пригодится для экспериментов. Не рассматривайте Battery 2 только как барабанный семплер. Если подойти к делу творчески, то управляемая многослойность звука может пригодиться при создании различных шумовых текстур и других сложных многослойных звуков.
Итак, две команды меню View мы уже рассмотрели. Теперь перейдем к следующим.
Команда Show/Hide Details — показать/скрыть детали. Если навести курсор мыши на ячейку, то через короткий промежуток времени появится картинка, содержащая информацию о ячейке (Cell Info — рис. 18). После выполнения команды Hide Details эта информация появляться перестанет.
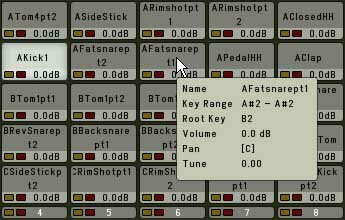
Команда Toggle Edit Pane/Browser — переключатель вида нижней секции. Либо отображается секция редактирования, либо браузер.
Команда Show/Hide Footer — показать/скрыть нижнюю секцию.
Остальные шесть пунктов меню View дублируются вкладками секции редактирования. Их рассмотрим позже.
Параметры ячейки (Cell Info)
Как мы уже говорили, если подвести курсор мыши к ячейке и задержать его, то через короткий промежуток времени появится окно с параметрами Cell Info. Функции этого окна чисто информационные, т. е. здесь нельзя редактировать отображаемые параметры, такие как:
Name — название,
Key Range — нотный диапазон запуска ячейки,
Root Key — тоника (базовая нота),
Volume, Pan — громкость, панорама,
Tune — высота тона,
активные функции (эффекты) — звуковая обработка.
Отображение параметров Cell Info существенно облегчает задачу проектирования сложного пэтча Battery 2. Дело в том, что секция редактирования включает в себя много регулировок, которые невозможно одновременно отобразить на экране. Поэтому Cell Info позволяет быстро оценить степень «нагруженности» ячейки виртуальной звуковой обработкой, а также оперативно получить информацию о типе этой обработки.
Редактирование ячеек в матрице семплов
Battery 2 представляет собой комплексный программный продукт, в который включен не только семплер и синтезатор, но и редактор. Разработчики выделили отдельную секцию редактирования — Edit Pane, которая содержит все элементы управления звуком ячеек. Однако это еще не все возможности. Манипуляции с ячейками можно производить и в матрице семплов. Остановимся на матричном редактировании и начнем с традиционного перемещения/копирования.
Перемещение и копирование ячеек
Рассмотрим пример практической пользы от копирования ячеек. Предположим, в ячейку загружен звук малого барабана. Сам по себе звук нас полностью устраивает. Однако в аранжировке он звучит механистично.
Если мы сделаем две-три копии звука малого барабана и для каждой копии незначительно изменим параметры, например, высоту тона (Tune) или сатурацию (Saturation), то звучание станет более «живым». Нужно не забыть разнести ноты, управляющие копиями малого барабана, на разную высоту. Этот способ можно назвать «разнесение по высотности» (чаще используется Velocity Mapping — разнесение по динамике, об этом далее). После этого на MIDI-клавиатуре появятся ноты, соответствующие версиям звука малого барабана.
Копирование на матрице семплов выполняется тремя способами: с помощью меню Edit, перетаскиванием с клавишей Ctrl, перетаскиванием с клавишами Ctrl+Alt. В последнем случае копируется диапазон нот запуска — Key Range.
Перемещение осуществляется простым перетаскиванием ячеек, но тут есть особенности:
— при перетаскивании ячейки на занятое место выполняется операция перестановки (Swap) — ячейки меняются местами,
— при перетаскивании содержимого в новую ячейку устанавливается Key Range новой ячейки (если мы хотим сохранить исходный Key Range, перетаскивать нужно с нажатой клавишей Alt).
Режимы ячеек Mute и Solo
Все стандартные ячейки, а также ячейки A-F и 1-12 (строки и столбцы), имеют по две кнопки-индикатора (по два «светодиода»): красная кнопка — Mute, желтая кнопка — Solo. Функция Solo аддитивна, т. е. в режим Solo можно перевести группу ячеек (при этом для Solo исключен режим радиокнопки).
В режимы Mute и Solo переводятся столбцы и строки. Например, кнопка Solo столбца 3 совмещается с кнопкой Solo строки A (рис. 19).
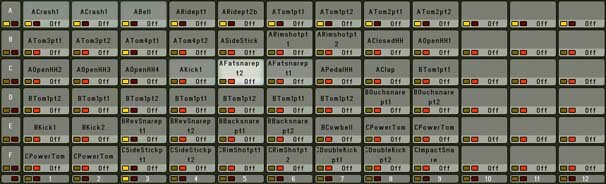
Особенности выделения ячеек
Если в окне Choose (File — Options) установлен режим Trigger cell on select (см. ранее), то обычные приемы выделения групп с использованием клавиш Ctrl и Shift не работают. Однако сохраняется выделение строк и столбцов. Совмещение выделения строк A-F со столбцами 1-12 при нажатой клавише Shift или Ctrl позволяет объединить несколько групп ячеек (рис. 17).
Редактирование ячеек правой кнопкой мыши
Щелчок правой кнопкой мыши на ячейке вызывает удобное контекстное меню с дополнительными возможностями редактирования (рис. 20).

Рассмотрим функции этого меню.
Add Sample — добавить семпл в ячейку. Внимание! С помощью этой команды можно загрузить любой файл из предложенных в окне «Открыть», даже новый пэтч.
Replace Cell — замена ячейки (загрузка файла CEL).
Save Cell — сохранение ячейки в файл CEL.
Copy, Paste, Delete — копирование ячейки в буфер, вставка и удаление ячейки.
Load Previous/Next Sample — последовательная загрузка семплов из группы, расположенной в одной папке. Удобная функция для быстрого подбора семпла.
Загрузка файла ReCycle
Battery 2 поддерживает импорт файлов ReCycle. В диалоговом окне пользователю предлагается ответить на вопрос «Map N Slices to Battery cells?» (распределить N слайсов по ячейкам?). Если ответ ОК, то слайсы последовательно разместятся в ячейках Battery 2, слева направо от выделенной ячейки.
В выделенной ячейке ReCycle-семпл размещается полностью — без деления на слайсы. Таким образом, одна ячейка Battery 2 содержит семпл полностью, а остальные — только слайсы (рис. 21).

Секция редактирования (Edit Pane)
Модули этой секции позволяют выполнить звуковую обработку в широком диапазоне: от небольших изменений до свободного экспериментирования.
Рассмотрим структуру секции Edit Pane.
Cell Control and Processing Views — шесть вкладок для управления звуком ячеек: Cell, Map, Mod, Filter, Comp, Loop.
Modify — изменение параметров звука с помощью четырех регуляторов: Tune (высота тона), Sat (сатурация), Bits (разрядность), Hertz (частота дискретизации).
Envelope — модуляция посредством двух генераторов огибающей: уровня (Volume Envelope) и высоты тона (Pitch Envelope).
Output — линейка виртуального микшера Battery 2. Каждый канал этого микшера — сигнал одной ячейки. Регуляторы громкости и панорамы в комментариях не нуждаются, а в списке поля Channel назначается виртуальный выход ячейки (количество выходов устанавливается в окне Choose, меню File — Options).
Несколько важных моментов
Настройки секции Edit Pane воздействуют на выделенные ячейки матрицы (т. е. на выделенную ячейку, группу и всю матрицу).
Если мы изменяем какой-нибудь параметр секции Edit Pane, то все ячейки матрицы показывают в области Info Strip (рис. 22) числовое значение текущего модифицируемого параметра. Это очень удобное интерфейсное решение, т. к. позволяет быстро сравнить текущее значение параметра данной ячейки с остальными.
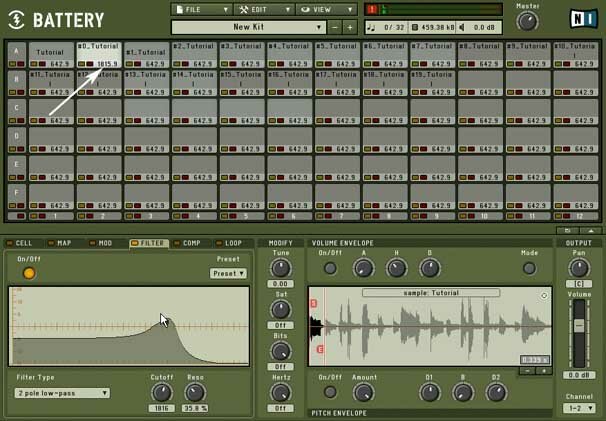
Как и в мастер-секции, большинство числовых параметров можно модифицировать с помощью мыши, протаскивая курсор (с нажатой левой/правой кнопкой) по вертикали через числовую область. Для точной подстройки параметра нужно нажать и удерживать Shift. Другой вариант — дважды щелкнуть на числовом поле и ввести значение с клавиатуры.
Щелчок на регуляторе правой кнопкой мыши вызывает окно Automation для автоматизации параметра (подробнее об этом далее).
Совет: установка регулятора в положение по умолчанию осуществляется с помощью двойного щелчка мышью.
Познакомимся с устройством вкладок для управления звуком.
Вкладка Cell
Вкладка Cell предназначена для базовых настроек звука ячейки (включая такие параметры, как управление по MIDI, группы и др.) и содержит три секции (рис. 23): Cell Control, Voice Group и Cell Activation.

Секция Cell Control содержит следующие элементы управления.
Поле Name предназначено для ввода названия выделенной ячейки (выделенных ячеек). Ввод осуществляется с клавиатуры после двойного щелчка мышью.
Поле Rng (Range) служит для установки диапазона MIDI-нот, запускающих ячейку. Например, если установлен диапазон C1-F1, то ноты, не входящие в этот диапазон, не будут запускать ячейку. Ноты можно вводить в нумерации MIDI (C1, B2) или в числовом виде (35, 60…). Другой способ — использовать кнопку Learn и MIDI-клавиатуру (при этом опция Key Follow в окне Choose должна быть отключена). После нажатия кнопки Learn нужно последовательно нажать нижнюю и верхнюю ноты диапазона.
Кнопки Sample +/- п




Хорошая статья. Спасибо