Сергей НЕЧИТАЙЛО
Музыкальное Оборудование
январь 2004
Виртуальная студия.
Последний раз с продукцией компании Cakewalk я имел дело в 1999 году, описывая для МО программу Cakewalk Pro Audio 9.0. С тех пор я успел основательно подзабыть простоту освоения, логичность интерфейса и общую дружественность, присущие всем продуктам этой компании. С радостью хочу сообщить: за прошедшие пять лет ситуация изменилась только в лучшую сторону — несмотря на увеличение возможностей и объема обрабатываемых данных, появление новых стандартов и протоколов, разработчики Cakewalk не стали усложнять пользовательский интерфейс, и программы по-прежнему интуитивно понятны. Во многом это относится и к «диджейской» рабочей станции Cakewalk Project5.
Project5 представляет собой законченную рабочую станцию, ориентированную на создание электронной музыки на основе паттернов. Для этого программа имеет все необходимое: многоканальное аудиоядро, редактор-секвенсор для создания паттернов, проигрыватель звуковых файлов и аудиолупов, три разновидности семплеров (фразовый, барабанный и обычный), «аналоговые» синтезатор и драм-машину, микшер с четырьмя дополнительными шинами (Aux), разнообразные аудио- и MIDI-эффекты реального времени и автоматизацию управления. На первый взгляд, Project5 очень напоминает программу Reason шведской компании Propellerhead Software, но при ближайшем рассмотрении становится понятно, что общие у них только задачи, в то время как решения здорово отличаются. Продукт Cakewalk гораздо более прост в освоении и использовании; кроме того, он напрямую работает с аудио (хотя, как и Reason, не умеет сам записывать звук), но самое главное — имеет открытую архитектуру. А это означает, что кроме штатных синтезаторов, семплеров и обработок можно использовать огромное количество подключаемых модулей (эффектов и инструментов) форматов VST, DX и MFX. Возможны совместная работа с другим программным обеспечением по протоколу Rewire и MIDI-синхронизация с внутренними программными или внешними аппаратными устройствами. Project5 работает с аудиолупами формата ACID, которые могут подстраиваться под темп проекта и транспонироваться, как обычные MIDI-секвенции. Аудиоядро программы поддерживает частоты дискретизации от 11,025 до 96 кГц и разрядность от 16 до 24 бит. Окончательный результат может экспортироваться в виде стандартного WAV-файла или ужиматься штатным кодировщиком в формат MP3.
Системные требования и инсталляция
Cakewalk Project5 существует только для платформы PC. Радует, что разработчики сделали свой продукт под современные операционные системы: минимально достаточной является Windows 2000, рекомендуемая — Windows XP. Более ранние версии Windows NT, а также вся глючная линейка антиквариата Windows 9x/Ме в эту компанию не попадают. Также системные требования накладывают ограничения и на тип центрального процессора компьютера — поддерживается только семейство Intel Pentium. В качестве минимально допустимого предлагается любой Pentium с частотой не менее 800 МГц, но для нормальной работы рекомендуется плясать от Pentium IV 1,7 ГГц. Не знаю, действительно ли программа специально оптимизирована под процессоры Intel, но в двухпроцессорной системе, построенной на «камнях» AMD Athlon, как я слышал, Project5 работает вполне корректно. С другой стороны, сам я никогда бы не стал брать AMD под подобные задачи. Остальные системные требования являются вполне обычными для сегодняшнего дня: 512 Мб оперативной памяти (минимально — 256 Мб), 1,5 Гб свободного дискового пространства (минимально — 200 Мб, но не знаю, хватит ли этого для нормальной работы). Само собой, необходим привод CD-ROM (или DVD-ROM) и любая звуковая плата, имеющая драйверы WDM, ASIO или DirectSound. Еще разработчики «ввели квоту» на разрешение экрана, обозначив минимально возможным режимом 1024 x 768 x 16 и настоятельно рекомендуя 1280 x 960 x 32. Не беспокойтесь, Project5 будет работать и в 640 x 480, просто интерфейс программы оптимизирован под современные большие мониторы, которые способны единовременно показать всю рабочую информацию. На маленьком же экране придется постоянно изменять размеры окон, что-то сворачивать, что-то открывать, словом, дело лишь в комфорте. Самым лучшим решением будет использовать видеосистему с двумя мониторами: на один вывести, например, рабочий стол программы (секвенсор, клавишный редактор и т. п.), а на другой — окна управления синтезаторами.
Инсталляция Project5 не представляет собой ничего сложного. Меню автозагрузки установочного диска (рис. 1) позволяет, помимо всего прочего, ознакомиться с содержанием дистрибутива — какие библиотеки семплов входят в комплект и из чего они состоят (выберите опцию Disk Contents).
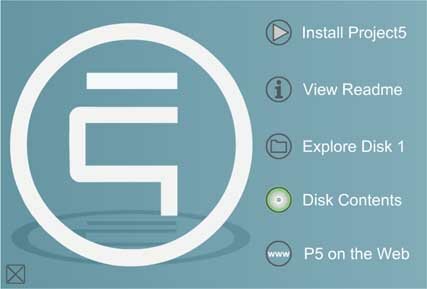
В процессе инсталляции требуется лишь ввести серийный номер, выбрать компоненты установки (оставив все по умолчанию, не ошибешься), указать (или подтвердить предлагаемые) папки для распаковки программы и сопутствующих приложений (DXi, эффекты, утилиты и т. п.) и подтвердить ассоциирование нескольких типов файлов, с которыми работает Project5. Под самый конец установщик предлагает зарегистрировать находящиеся в системе VSTi-инструменты и VST-эффекты. Как и другие продукты компании Cakewalk, Project5 не поддерживает протокол VST напрямую. Чтобы он «увидел» VST-инструменты и эффекты, их надо обработать специальным конвертором — VST-DX Adapter (в Project5 входит последняя версия этой программы). VST-DX Adapter сканирует папку (или папки), куда были инсталлированы VST-модули, регистрирует их и конфигурирует для каждого особенности работы DirectX-ядра Project5 (рис. 2). Кроме того, VST-DX Adapter предлагает определенные административные и редакторские функции: можно добавить или удалить папки с модулями, вручную настроить отдельные параметры модулей и инструментов и т. п. VST-DX Adapter совсем необязательно запускать во время установки — можно произвести процедуру конвертации в любой удобный момент. Само собой, после установки новых VST-приложений необходимо еще раз запустить конвертор, чтобы Project5 смог работать с ними.
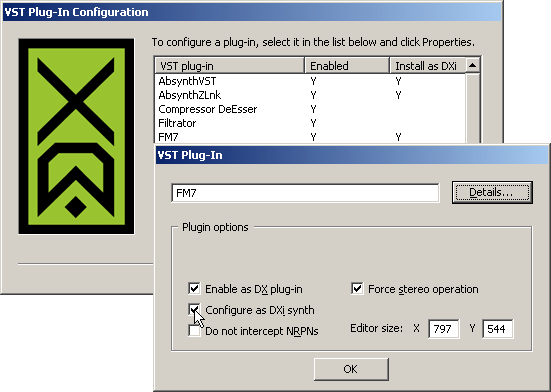
Завершая тему инсталляции, скажу пару слов о штатном MP3-кодировщике Project5. Дело в том, что его требуется отдельно активизировать за 19$. Код активации продается на сайте Cakewalk, на нужную страницу которого можно попасть прямо из окна программы, выбрав Help — Project5 Owner’s Page (или зайдите на сайт www.cakewalk.com и в разделе Products найдите страницу Project5).
Если вы уже заплатили за кодировщик (например, для Sonar или какого-нибудь другого продукта Cakewalk), свяжитесь со службой поддержки, и вам дадут код активации бесплатно.
С той же страницы можно скачать обновление Project5 до версии 1.0.1. Никаких принципиально новых функций оно не принесет, но исправит некоторые ошибки, имеющиеся в первой версии программы, а также добавит пару приятных мелочей типа автофейдов при редактировании аудио и возможности свингования не только восьмых, но и шестнадцатых, и тридцать вторых нот. Обновление разрешается скачивать только зарегистрированным пользователям Project5; впрочем, зарегистрировать свою копию программы можно там же. Кроме обновления в разделе Download есть еще некоторые полезности: бесплатные модули эффектов, пресеты к синтезаторам и семплерам, всевозможные обучалки и т. п.
При первом запуске программы появится окно, в котором нужно выбрать входной MIDI-интерфейс (я еще вернусь к нему, рассказывая о синхронизации). Также требуется настроить параметры работы с аудио (если хочется работать на более качественном уровне, чем по умолчанию). Для этого зайдите в меню Options — Audio и в открывшемся окне (рис. 3) задайте частоту дискретизации, разрядность и размер программных буферов, определяющих величину задержки (Latency). Если слайдер Buffer Size передвинуть влево слишком сильно (в сторону меньшей задержки), в звуке могут появиться треск, щелчки и т. п. Это значит, что ваша звуковая плата и/или вычислительные ресурсы процессора не успевают за вашими аппетитами. Наименьших значений задержки позволяют достигнуть платы, работающие под WDM- и ASIO-драйверами (не забывайте скачивать у производителя новые версии драйверов). Мощность процессора также играет не последнюю роль. В самом низу окна можно определить максимальное количество выходов Rewire.
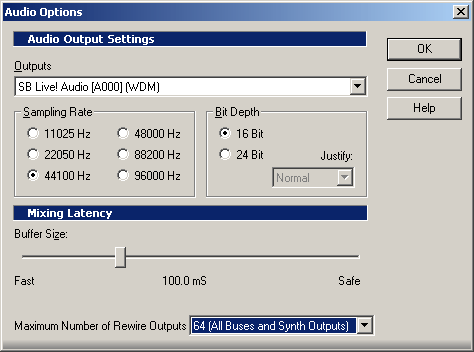
Интерфейс
Рабочее окно Project5 (рис. 4) выводит на экран всю информацию по открытому проекту, разделив ее на несколько частей. Левую верхнюю треть занимает трековое поле, традиционное для любой многодорожечной программы. Слева (в поле Track Pane) расположен список треков и простейшие регулировки: солирование, заглушение, громкость, панорама и т. п. Справа (в окне Arrange) находится содержимое треков — MIDI- и аудиоклипы. Там же осуществляются монтажные операции с клипами: копирование, перемещение, изменение длины, удаление и т. п.

Правее Arrange расположен редактор паттернов P-SEQ, являющийся ни чем иным, как клавишным MIDI-редактором. В нем осуществляются создание паттернов, работа над ними и редактирование данных — MIDI-событий и огибающих автоматизации.
Секция SYN.OPS (нижняя часть экрана) отображает панели управления загруженных виртуальных инструментов, а также микшер Project5 и информацию о текущем проекте (рис. 5). В этой секции происходят управление инструментами и назначение эффектов.

Черное поле правее SYN.OPS — это корзина паттернов Pattern Bin. В ней хранятся используемые на данный момент и сохраненные паттерны, которые можно быстро поместить в проект, прослушать, удалить и т. п.
Из всех перечисленных элементов фиксированным является только трековое поле. Его можно раздвигать или сжимать, но нельзя отключить. Остальные окна (P-SEQ, SYN.OPS и Pattern Bin) допускается убирать с экрана (зайдите в меню View и уберите соответствующие галочки или воспользуйтесь клавиатурными сокращениями: Alt+1, Alt+2 и Alt+3). Pattern Bin, например, вообще надо каждый раз принудительно включать — по умолчанию корзина неактивна. P-SEQ, SYN.OPS и Pattern Bin можно как сжимать-растягивать, так и перетаскивать в любое место экрана и даже на другой монитор. Чтобы изменять размеры секций, тяните мышью за их стороны, а чтобы ухватить окно целиком и свободно его перемещать, уцепитесь мышью за полоску с левой стороны и придержите Ctrl. Project5 предлагает три базовые настройки рабочего стола: Normal, Performance и Stacked, для переключения между ними нужно открыть меню View.
Project5 поддерживает многоуровневую отмену операций редактирования (Undo) и запоминает Undo History. Максимальное количество уровней отмены — 128, по умолчанию стоит 64 (в описании почему-то указано 16). Изменить количество уровней можно в меню Edit — Undo History (рис. 6), оттуда же производится возврат к любой сохраненной операции редактирования (однократное Undo делается, как и везде, клавиатурным сокращением Ctrl+Z).
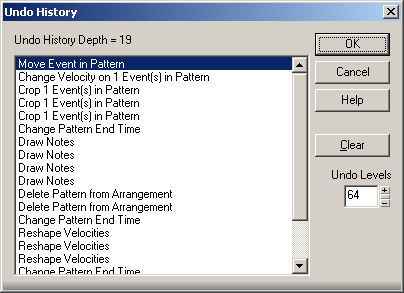
Вот что мне не нравится в интерфейсе Project5, — особенно после работы с такими гораздо более сложными в освоении программами, как Logic Audio или Samplitude Studio, — это отсутствие произвольно настраиваемых клавиатурных сокращений. Предусмотрены сокращения на изрядное количество типовых операций (они основаны на традиционных сокращениях, принятых в большинстве Windows-программ), но возможности их редактирования нет. Я считаю, что сегодня пора бы уже принять за стандарт наличие произвольно редактируемых сокращений вообще для всех функций программ, особенно таких многофункциональных, как Project5. Список существующих сокращений можно подсмотреть в меню Help — Keyboard Shortcuts.
Ну а теперь давайте рассмотрим элементы Project5 подробнее. Начнем, пожалуй, с длинной панели Main Control View, проходящей сверху по всей длине рабочего стола Project5.
Main Control View
Слева на панели (на рис. 7 показана левая половина панели) расположено окошко с именем текущего проекта. Там же находятся значки команд сохранения, загрузки и создания нового проекта. При появлении несохраненных операций редактирования имя проекта отмечается звездочкой (отсюда мораль: увидел звездочку — сохрани работу).

Чуть ниже в том же поле помещен «выключатель питания». Если вдруг у вас «залипли» ноты или в звуке появилось что-то необычное, нажмите выключатель — он перезапустит аудиоядро Project5.
Следующую (направо) секцию занимают кнопки транспорта и дисплей таймкода. Дисплей может отображать текущее время в двух режимах: в тактах/долях и SMPTE. Переключение между ними осуществляется кнопками M и H соответственно. Транспорт имеет лишь одну особенность — кнопка воспроизведения объединяет две функции, Play и Stop.
Далее располагаются окошко основного темпа проекта и монитор использования ресурсов процессора. При исчерпании вычислительных ресурсов вспыхивает индикатор Overload.
Четвертая секция (на рис. 8 показана правая половина верхней панели) предназначена для управления закольцованным воспроизведением материала. Переключатель Loop On/Off включает/выключает режим петли. В окошках In и Out задаются точки лупа — положения левого и правого локаторов (время в окошках отображается в тактах-долях-ударах). Кнопка Set To Sel (Set To Selection) позволяет автоматически расставить локаторы по границам выделенного материала.

В следующем поле находится управление метрономом. Кнопка Click On/Off включает и выключает метроном. Ручка Level регулирует его уровень громкости. Кнопка Count On/Off включает и выключает режим затактового отсчета. Если эта функция активна, то после нажатия кнопки Play или Record метроном сначала честно «откликает» заданное в окошке Beat количество ударов, и лишь потом запустится воспроизведение. К сожалению, функции метронома и затактового отсчета взаимосвязаны — нельзя отключить метроном, но оставить затакт.
Предпоследняя секция содержит регуляторы мастер-уровня Project5 и уровней возвратов сигнала с четырех шин Aux. Кнопка Mains переключает окно SYN.OPS в режим выходного микшера, линейки которого имеют полный комплект регуляторов — стереобаланса, ширины стереобазы, инвертирования фазы и т. п. Справа от кнопки Mains расположен пиковый индикатор уровня мастер-выхода.
Ну и в последнем (самом правом) поле находится кнопка MIDI Sync, активизирующая передачу синхросигнала с Project5 на внешнее устройство или другую программу, а также регулятор Shuffle Amt (Shuffle Amount), определяющий степень свингования выделенных в окне P-SEQ восьмых, шестнадцатых или тридцать вторых нот, при соответствующей активной опции Swing.
Arrange
Клипы в монтажном поле Arrange имеют вертикальные засечки, повторяющиеся через равные интервалы (рис. 9). Дело в том, что работа в Project5 основана не на линейной записи партий, а на повторяющихся паттернах, и клип в поле Arrange имеет в своей основе такой паттерн, который может повторяться подряд сколько угодно раз. Длина клипа относительно ритмической сетки определяет это количество повторов (оно равно количеству засечек на клипе). То есть, вытягивая мышью клип по длине, мы увеличиваем общее время, отведенное на звучание паттерна, а, следовательно, и число раз, которое он успеет повториться. Конечно, можно записать партию одним куском от начала и до конца проекта, но это уже будет выходом за рамки концепции Project5, а на деле будет представлять собой просто очень длинный паттерн. Впрочем, если необходимо, — почему бы и нет?
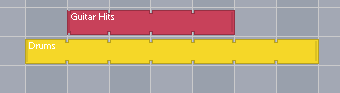
Клипы не отображают никакой содержащейся в них информации — можно отличить MIDI-клип от аудио, но никаких нот или изображения волны при увеличении масштаба на них не выводится. Возможно, поэтому разработчикам показалась излишней регулировка вертикального масштаба — допускается изменять масштаб лишь по горизонтальной оси времени. Для этого уцепитесь мышью за середину ползунка прокрутки (рис. 10) и потяните его вверх или вниз.
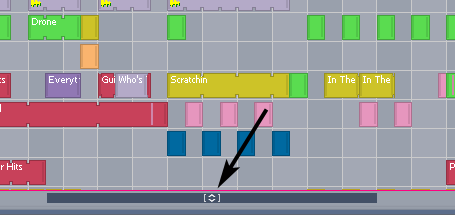
Принципы работы с клипами в поле Arrange настолько очевидны, что в каких-либо объяснениях не нуждаются. Непривычно только, что отсутствует команда Split — разделить клип. Но если вспомнить, что мы работаем с паттернами, сразу становится понятна вся ее бессмысленность. Как можно разделить паттерн? Можно его сократить или увеличить количество повторов, потянув мышью за левую или правую границы (то есть в обе стороны). Если же требуется сделать что-то более сложное, то это уже задача редактора P-SEQ. Копируются, перемещаются и удаляются клипы точно так же, как и в любом другом секвенсоре. Можно включить режим притягивания к ритмической сетке (Snap) и определить ее разрешение: от целого такта до шестьдесят четвертой триоли (рис. 11).
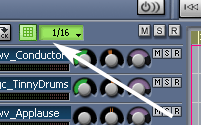
Притягиваются к сетке не только перемещение или копирование клипов, но и изменение их границ. Кстати, если вы «навалили» несколько клипов друг на друга так, что они перехлестываются, а то и вообще закрываются другими — не бойтесь, все они будут звучать. Даже если часть паттернов MIDI, а часть — аудио. Если длинный клип закрывает собой более короткий, на нем будут показаны границы последнего (рис. 12).
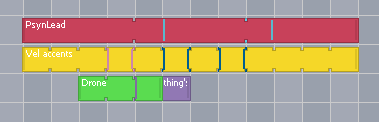
Трек может иметь клипы паттернов с разными установками MIDI-каналов. Это удобно при работе с мультитембральными инструментами — каждый клип способен играть индивидуальным звуком.
Чтобы иметь возможность работать с клипами паттернов, надо, во-первых, создать трек, в котором паттерн будет «жить», назначить инструмент, тембром которого паттерн будет играть, и, наконец, создать сам паттерн.
Виртуальные инструменты Project5
Project5 предлагает пять штатных виртуальных инструментов: фразовый семплер Cyclone, семплер DS648, барабанный семплер Velocity, «аналоговую» драм-машину nPULSE и «аналоговый» синтезатор PSYN. Конечно, ими дело не ограничивается — большим достоинством Project5 является открытость его платформы, благодаря которой можно использовать в работе любые DXi- и VSTi-инструменты (равно как и модули DirectX- и VST-эффектов)! Конечно, за это приходится платить более высокими системными требованиями, чем запрашивают закрытые системы типа Reason, но, по-моему, открытость архитектуры того стоит.
Работать с инструментами в Project5 — одно удовольствие. Нет никаких ограничений на количество одновременно используемых инструментов (единственный потолок — предел мощности компьютера). Их можно использовать в самых различных сочетаниях: играть на всех одновременно или управлять каждым со своего трека, порта или контроллера, назначать разные инструменты на диапазоны клавиш или динамические зоны. Project5 может выступать в роли одного большого синтезатора и обращаться с инструментами как со слоями, а может использоваться как коммутатор между отдельными инструментами и MIDI-устройствами (клавиатурой, контроллерами и треками секвенсора).
Чтобы активизировать тот или иной инструмент, надо создать трек в поле Track Pane и сделать требуемое назначение. Это можно сделать командой Insert Synth — [нужный инструмент] в меню, выскакивающем при правом клике, или воспользовавшись кнопкой Add (рис. 13).
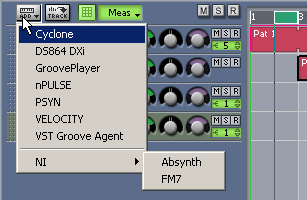
Как видите, в открывшемся списке представлены не только пять штатных инструментов Project5, но и проигрыватель аудиолупов Groove Player, а также остальные установленные в системе VSTi- и DXi-инструменты (в данном случае: Steinberg Groove Agent, Native Instruments FM7 и Absynth). На пользовательском уровне разницы в работе со штатными и подключаемыми инструментами нет никакой — только панели управления разные. Любой трек с инструментом имеет регуляторы громкости, стереобаланса и ширины стереобазы, а также кнопки заглушения, солирования и готовности к записи (рис. 14). Если назначенный инструмент обладает несколькими выходами, в линейке присутствует также окошко с номером выхода (на рисунке показано стрелками). Переключая выходы, можно задавать отдельные регулировки для каждого из них (в том числе солирование и заглушение). Слева от названия трека находится кнопка MIDI Routing Override (с изображением MIDI-разъема). Она позволяет во время живого исполнения быстро переключить инструмент на управление с MIDI-клавиатуры, в обход существующих MIDI-установок инструмента.
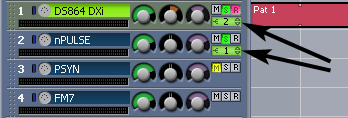
Более детальные настройки производятся в секции SYN.OPS, где открывается панель управления назначенного инструмента (рис. 15). В верхней строке задаются такие параметры инструмента, как MIDI-порт и MIDI-канал, клавиатурный и динамический диапазоны, транспонирование, банк и пэтч. К примеру, назначив несколько инструментов на один и тот же MIDI-канал, но распределив их по клавиатуре и динамике, можно получить сложный многослойный звук.

В левой части SYN.OPS (Assignable Controllers) находятся регуляторы управляющих контроллеров инструмента. Тут надо сделать небольшое пояснение. Project5 автоматизирует регуляторы инструментов не напрямую, а через промежуточные контроллеры. То есть сначала доступный для автоматизации параметр инструмента назначается на такой контроллер, а он уже управляется системой автоматизации. Зачем это сделано? Для лучшей совместимости. Дело в том, что движения этих ручек можно не только прописать в трек, но и привязать к сигналам внешних управляющих MIDI-устройств. Иными словами, всей автоматизацией можно вручную «рулить», например, с MIDI-микшера — возможность, которой обладают далеко не все виртуальные синтезаторы и семплеры. По умолчанию, SYN.OPS предлагает восемь таких промежуточных контроллеров, на которые уже назначены какие-то регулировки. Кликнув в ручку контроллера правой кнопкой мыши, можно в открывшемся меню (рис. 16) привязать к контроллеру любой доступный для автоматизации параметр. Кстати, количество промежуточных ручек Assignable Controllers можно задать больше, чем предлагается. Для этого достаточно лишь залезть в реестр Windows (закрыв предварительно Project5, естественно), запустив программу редактирования реестра Regedit (Start — Run — Regedit), и в разделе My ComputerHKEY_CURRENT_USER SoftwareCakewalk Music SoftwareProject51.0Options в строке NumSynthControls установить требуемое число.
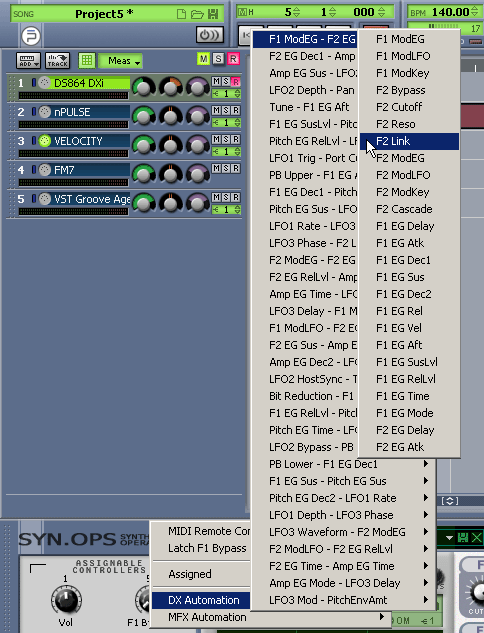
В нижней части секции SYN.OPS расположены выходные настройки инструмента. Поле Mix предлагает те же регулировки, что и трековая линейка в Track Pane, плюс уровни посылов на все четыре дополнительные шины и кнопку инвертирования фазы сигнала. Правее находятся окна назначения эффектов: первое для MIDI-эффектов, второе для аудио. В третьем окне показываются четыре ручки промежуточных контроллеров для автоматизируемых параметров аудиоэффектов. Если отредактировать строку реестра NumFxControls (она находится в той же папке, что и NumSynthControls для промежуточных контроллеров инструментов), можно задать любое их количество. Назначение на промежуточные контроллеры осуществляется так же, как и в поле Assignable Controllers. Само собой, для каждого выхода многоканального инструмента настройки Mix (включая назначения и установки эффектов) настраиваются индивидуально.
Далее я подробно расскажу о каждом инструменте Project5, а пока давайте разберемся с созданием и редактированием паттернов.
P-SEQ
Создание новых паттернов, их редактирование, запись, прослушивание и т. п. осуществляются в окне P-SEQ (рис. 17). P-SEQ является вполне традиционным клавишным редактором, где в одном поле показываются как ноты, так и значения контроллеров и автоматизации. Окно P-SEQ имеет свои кнопки транспорта: Preview (по-простому — Play, она же Stop) и Record. Preview включает и останавливает воспроизведение паттерна, которое стартует с его начала. Если дважды кликнуть в полосе времени (верхняя линейка окна), то желтый треугольник Edit Marker передвинется к курсору мыши, и проигрывание по команде Preview будет стартовать с этого места. Кнопка Record включает запись паттерна для обоих режимов — живого и пошагового.

Режимы записи определяются группой переключателей Record Control (окошко розового цвета). Левая кнопка с изображением ноги (Step Record) включает пошаговый режим. Суть его в том, что все сыгранные на MIDI-клавиатуре ноты записываются с фиксированной длительностью, вне зависимости от их реального времени звучания. Длительность «шагов» задается в специальной секции (об этом чуть дальше). В поле справа от переключателя Step Record задается количество ступеней — число нот, которые можно таким образом записать. Кнопка Vel (Constant Velocity) активизирует фильтр на входящие значения динамики — все ноты будут записываться с динамикой, равной 100. Кнопка OVR включает функцию Overwrite — новые данные пишутся при этом поверх старых (старые данные стираются).
Режим линейной записи в особых представлениях не нуждается — нажимаем Record и играем на клавиатуре. Можно писать прямо из окна (в смысле «записывать», конечно) Track Pane, включив кнопку Record Ready у нужного трека (так удобнее делать, если записывается не короткий паттерн, а длинная партия). Однако все записываемые ноты одновременно будут появляться и в окне P-SEQ. Как я уже говорил, Project5 рассматривает любую запись как паттерн, невзирая на размеры.
Рядом с группой Record Control расположено меню Note Values (с рисунком ноты). В нем задается длительность нот, которые вводятся в P-SEQ. Левее находится меню Snap Resolution, в котором выбирается разрешение ритмической сетки редактора и включается режим притягивания нот к сетке (кнопка с изображением сетки). Очень удобной функцией P-SEQ является возможность синхронизации этих меню — если нажать красную кнопку Link между ними, то шаг разрядности будет соответствовать длительности ноты. То есть, если производятся изменения в одном меню, они автоматически повторяются в другом. Если при включенном режиме Snap требуется произвольно подвинуть ноту, это можно сделать, придерживая клавишу Shift. В этом случае (а также при выключенном Snap) минимальный шаг передвижения составит один MIDI-тик.
Второй способ создания паттерна — это рисование нот мышью. P-SEQ имеет следующие «мышиные» инструменты: курсор для выделения и перетаскивания, карандаш для рисования огибающих MIDI-контроллеров и автоматизации, карандаш для рисования нот. Длительности нот и ширина ступеней огибающих задаются в уже описанных меню с символами ноты и сетки. При использовании карандашей левая кнопка мыши рисует, а правая стирает (при ее нажатии карандаш сменяется ластиком). Для удобства работы с огибающими предусмотрен режим рисования прямых линий (в процессе рисования удерживайте Shift).
Секция Edit в левом верхнем углу окна P-SEQ позволяет задать (изменить) название, MIDI-канал и транспонирование паттерна. Там же расположены кнопки сохранения/загрузки, создания нового паттерна и копирования (Duplicate) текущего. Паттерны сохраняются в своем собственном формате с расширением PTN и могут быть загружены в другие проекты (кроме того, они помещаются в корзину быстрого доступа к паттернам Pattern Bin). Кнопка Send To Track отправляет паттерн в трек, выделенный в поле Track Pane, на позицию текущего времени (в поле Arrange образуется новый клип).
Чтобы отредактировать паттерн, находящийся в трековом поле, просто дважды щелкните по соответствующему клипу (также его можно выбрать и в меню Edit P-SEQ). Паттерн откроется в окне P-SEQ, а редактируемый клип начнет мигать. Запомните, любая редакция паттерна (кроме транспонирования и смены номера MIDI-канала) автоматически применяется и ко всем его повторам, так что если требуется подправить лишь один из них, воспользуйтесь кнопкой Duplicate и работайте с копией.
Красный треугольник в правой части временной линейки P-SEQ определяет правую границу паттерна. Передвинув его, можно укоротить или удлинить паттерн. Само собой, ноты справа от этой границы звучать не будут (таким образом можно недеструктивно обрезать паттерн, не удаляя нот физически).
Желтый треугольник помимо определения точки старта предварительного прослушивания имеет и более важные функции. Например, если перетащить паттерн из корзины Pattern Bin прямо на редактируемый в окне P-SEQ, то они объединятся. При этом добавляемый паттерн встанет на позицию желтого треугольника. Объединив таким образом несколько паттернов, можно «отправить» их в трековое поле как новый клип командой Send To Track. Также можно создать новый паттерн из части старого. Для этого желтым и красным треугольниками установите левую и правую границы этого куска и нажмите Duplicate — будет создан новый паттерн, содержащий те данные, которые были между треугольниками.
Используя функцию Swing, можно изменить характер исполнения восьмых, шестнадцатых или тридцать вторых нот паттерна (в зависимости от установок меню Swing). Для этого загрузите в P-SEQ требуемый паттерн, активизируйте Swing и ручкой Swing Amt (расположенной в панели Main Controls) задайте степень свингования.
Как я уже говорил, P-SEQ вместе с нотами отображает и позволяет создавать и редактировать кривые MIDI-контроллеров и автоматизации. Так, на рис. 17 на фоне нот показаны значения динамики. Выбор огибающей для редактирования осуществляется в меню Automation Edit Menus. В нижней строке (MIDI) можно выбрать и вывести на экран любой из 128 MIDI-контроллеров. При помощи карандаша для огибающей осуществляются все необходимые манипуляции. Три остальные строки (Trk, DXi и FX) служат для выбора разных параметров автоматизации (об этом я расскажу подробнее в соответствующем разделе).
Кнопка Edit Tempo Map переключает P-SEQ в режим редактора изменений темпа Tempo Map (рис. 18). Обратите внимание, рабочее поле теперь отображает не несколько тактов паттерна, а полную длину проекта. По вертикали показываются значения темпа в ударах в минуту (bpm), а по горизонтали отсчитываются такты. При помощи карандаша Automation Tool (единственно доступный инструмент в этом режиме) можно рисовать кривую изменений темпа.
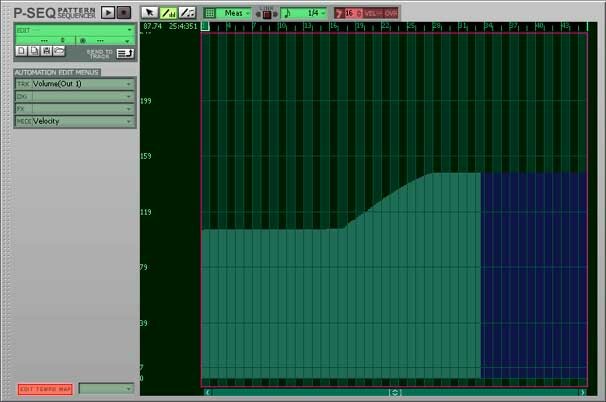
Можно импортировать в Project5 любые стандартные MIDI-файлы. Для этого запустите команду File — Import, выберите файл в открывшемся окне навигатора и нажмите Open. Если в MIDI-файле содержатся данные нескольких MIDI-каналов, будет задан вопрос — объединять ли их в один трек или нет (рис. 19). При ответе «Yes» все MIDI-события будут помещены в один трек, а при выборе No для содержимого каждого канала будет создана отдельная MIDI-дорожка. Для всех дорожек импортированного MIDI-файла будут созданы новые треки в окне проекта.
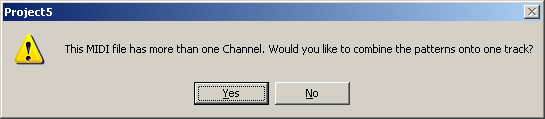
Часто MIDI-файлы содержат команды смены пэтча (Program Change). Если вы хотите, чтобы инструменты Project5 на них реагировали, выберите опцию None в меню Select Bank/Patch секции SYN.OPS (рис. 20). Если же там выставить банк и пэтч, то инструмент проигнорирует команды Program Change и будет использовать то, что вы задали.
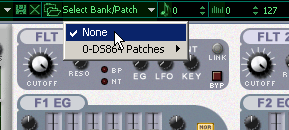
Groove Player
Project5 может работать с аудиоданными



