Владимир САПРЫКИН
Музыкальное Оборудование
декабрь 1999
Многодорожечная программа для записи, редактирования и сведения звука.
Программа Cool Edit Pro представляет собой многодорожечную систему для записи, редактирования и сведения звука, работающую под управлением Windows 95 или NT. Если кратко охватить историю развития этой программы (лично для меня она началась с версии Cool Edit 96, а заглядывать глубже в историю, похоже, нет смысла), то за каких-то два-три года компания Syntrillium Software Corporation, производящая данный продукт, добилась колоссальных успехов в деле удовлетворения страждущих масс. Судите сами. Версия Cool Edit 96 позволяла работать одновременно только с одним треком (стерео) и открывать для работы одновременно только один файл. В 1997 году появилась радикально измененная программа Cool Edit Pro, в которой уже стала возможной многодорожечная запись (64 дорожки). Программа поддерживает частоту дискретизации до 96 кГц (разумеется, если позволяет звуковая плата) и может работать с 32-разрядным звуком. Многие эффекты имеют кучу пресетов (готовых настроек), которыми можно смело пользоваться без дополнительной регулировки. Некоторые из эффектов поддерживают функцию предварительного прослушивания (Preview). Правда, эффекты не могут работать в реальном времени, как, например, в Samplitude 2496. Это, конечно, не очень удобно, но если спешить некуда, то вполне приемлемо.
Cool Edit Pro — это программа неразрушающего редактирования. Возможно бесконечное количество уровней отмены (Undo), но за это приходится платить местом на жестком диске, поскольку во время работы создается временная копия файла, над которой и издевается пользователь. Поэтому, для относительно спокойной работы над проектом желательно иметь на диске столько свободного пространства, чтобы рабочий файл мог уместиться хотя бы дважды. После каждого изменения звукового файла размер временной копии увеличивается, чтобы вместить в себя все изменения (если вы не сохраняете промежуточные результаты).
В 1998 году увидела свет версия 1.1, о которой и пойдет речь далее. В ней появились следующие нововведения: эффект расширения стереобазы (Pan/Expand), функция Clip Restoration, поддержка SMPTE синхронизации, функции Vocoder и Envelop Follower (в многодорожечном режиме). Кроме того, в многодорожечном режиме теоретически возможно загрузить в одну рабочую сессию до 4095 отдельных файлов (в дальнейшем я буду называть их семплами), причем размер каждого может достигать 2 Гбайт! Теперь, при аварийном завершении программы данные не будут потеряны — временный файл в этом случае сохраняется на диске. Кроме перечисленных возможностей, программа позволяет использовать подключаемые модули формата DirectX — в версии 1.1 все они получили возможность предварительного прослушивания.
Производитель утверждает также, что скорость процесса обработки эффектами в версии 1.1 выросла на величину «до 300%», по сравнению с версией 1.0 Точность цифры подтвердить не могу, но после модернизации программы обработка стала работать гораздо быстрее на том же компьютере. В отличие от, например, офисных приложений, с ростом номера версии программа не становится более громоздкой (не сглазить бы…) — после инсталляции Cool Edit Pro занимает на диске всего около 9 Мб. При установке, которая проходит легко, программа сама оптимизирует свои настройки под имеющуюся звуковую плату. Кроме того, программа легко поддерживает работу с несколькими платами и нетребовательна к ресурсам — у меня она очень даже неплохо работает на компьютере с процессором P 200 MMX, 32 Мбайтами RAM и жестким диском Seagate емкостью 2,1 Гбайта.
Работа с индивидуальными файлами
Открывая программу в первый раз, мы попадаем в окно Single Waveform, в котором ведется вся основная работа над звуком (рис. 1). Первое, на чем останавливается взгляд, это панель инструментов. Многие пиктограммы выглядят весьма своеобразно и в начале немного пугают. Но, во-первых, при наведении на любую кнопку указателя мыши всплывает подсказка. А во-вторых, — любая кнопка дублирует соответствующий пункт меню, где все написано нормальным английским языком, поэтому при желании кнопки можно вообще убрать с экрана (меню Options/Toolbars).

Предварительные настройки
Перед началом работы необходимо произвести общую настройку системы. Это означает, практически, только выбор устройства ввода/вывода и выбор рабочего каталога программы. Остальное уже настроено без нашей помощи.
Открываем меню Options/Setting и видим окно установок (рис. 2). Оно понадобится нам только один раз — перед первым сеансом работы с программой. Сразу оговорюсь, что умолчания здесь установлены грамотно, и, в общем случае, можно ничего не трогать. Во вкладке General можно выбрать, например, рисовать ли «живьем» звуковую волну в процессе записи, или нет. Владельцам слабеньких видеоадаптеров (типа S3 Trio, ViRGE и им подобных) не рекомендуется увлекаться подобными художествами, поскольку, как известно из практики, плохое видео убивает аудио. Можно запросто получить искажения звука, хоть и небольшие, но все же зачем они нам?
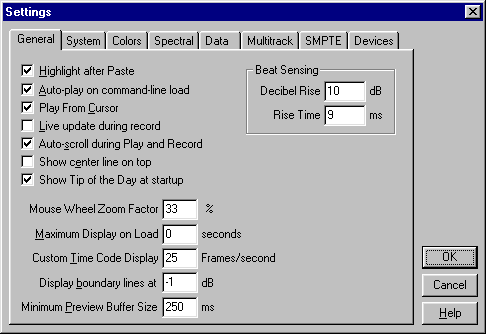
Во вкладке System (рис. 3) можно определить каталог для хранения временного файла (того самого, который обеспечивает множество уровней отмены). По умолчанию используется каталог Temp, находящийся в рабочем каталоге программы, но можно назначить любой другой.
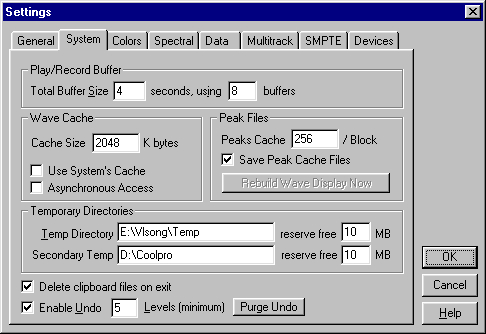
Опции во вкладке Colors дают возможность изменять цветовые настройки пользовательского интерфейса и раскрашивать рабочее окно и семплы по своему вкусу. Только не торопитесь делать это сразу, поскольку я пользуюсь цветовой схемой, принятой по умолчанию, и в дальнейшем буду неоднократно указывать цвета элементов программы.
Во вкладке Multitrack (рис. 4) определяются размеры буфера записи и воспроизведения, разрядность внутреннего микширования (16 или 32 бита), способ записи по умолчанию (моно или стерео) и т. д. Это «т. д.», повторяю, можно не трогать.
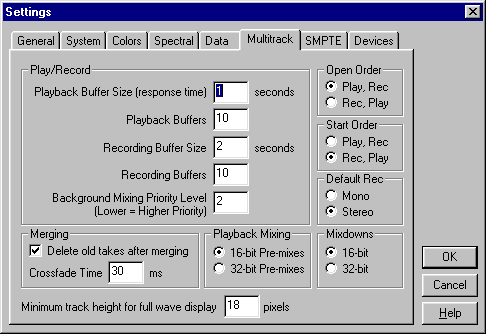
Во вкладке Devices возможен выбор устройств ввода-вывода аудио и MIDI. Если у вас установлена одна звуковая плата, то, соответственно, и выбирать не из чего.
Для удобства работы можно еще открыть меню View/Status Bar и пометить то, что мы хотим видеть в строке состояния (правый нижний угол экрана). Это может быть размер текущего файла в килобайтах и единицах времени, частота дискретизации, свободное место на жестком диске и т. п.
Ну вот, основные настройки сделаны, теперь можно работать.
Открытие и создание файла
Открытие сохраненных файлов происходит как и в любой программе — из меню File/Open или по нажатию соответствующей кнопки. При этом появляется диалоговое окно Open a Waveform. Cool Edit Pro поддерживает довольно внушительный список звуковых форматов, которые можно посмотреть, открыв список в нижней части окна.
Вы можете открывать для работы в Single Waveform одновременно сразу кучу файлов, а не один, как это было в предыдущих версиях программы. Имена уже открытых файлов можно увидеть в меню Window, там же можно выбирать нужный в данный момент файл мышью. Кроме того, можно листать файлы без мыши, пользуясь комбинацией клавиш Ctrl+Tab. Правда, с клавиатуры можно переключаться только между двумя файлами, но зато любыми, а не только расположенными рядом в списке. Просто выберите их по очереди из меню. Иногда это может пригодится.
Если мы хотим записать новый файл, то нужно сначала его создать. Здесь тоже все, как обычно — выбрав в меню File команду New, мы попадаем в диалоговое окно, которое предлагает нам выбрать параметры для создаваемого файла: частоту дискретизации, разрядность (8/16/32 бита), моно или стерео. После выбора нажимаем кнопку ОК и файл готов к записи.
Если вы записываете звук через 16-разрядную плату, то, казалось бы, нет особого смысла преобразовывать его в 32 бита, поскольку качество воспроизведения улучшить не удастся, а места на жестком диске файл займет вдвое больше. Однако, обработка 32-битного звука дает более качественный результат. Я попробовал преобразовать 16-разрядный файл в 32-разрядный, и обработать оба файла одинаковыми эффектами. И хотя «сухие» семплы звучали одинаково, при сравнении звучания после обработки преимущество в качестве (на слух) было за 32-битным семплом. В частности, реверберация звучала более прозрачно и ярко, я бы даже сказал — воздушно, по сравнению с 16-разрядной.
Преобразование типа файла осуществляется при помощи команды Convert Sample Type из меню Edit (рис. 5). В первой строке диалогового окна указаны параметры исходного файла. Все остальные настройки в этом окне дают нам возможность выбрать соответствующие параметры файла, который мы хотим получить в результате преобразования.
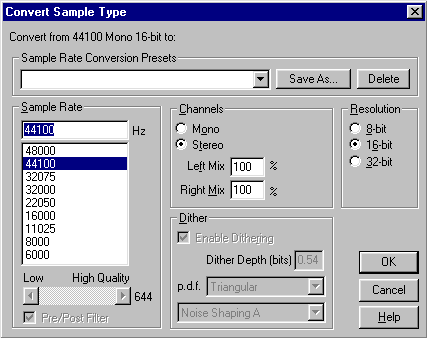
Запись и перемещение
Возможно не лишним будет напомнить, что перед записью следует выбрать в системном микшере, иконка которого находится в правом нижнем углу экрана, с какого именно входа звуковой платы будет производиться запись, и поставить там флажок.
Теперь, чтобы начать собственно запись, нажимаем на панели управления транспортом, которая расположена в левом нижнем углу экрана, кнопку с красной точкой (или используем комбинацию клавиш Ctrl + пробел). При этом по рабочему полю начинает перемещаться курсор, представляющий собой вертикальную желтую линию. Можно давать звук. Ну, для примера будем считать, что мы спели в микрофон небольшую фразу. По окончанию пения мы нажимаем указателем мыши на ту же красную кнопку; или же — клавишу «пробел» на клавиатуре. Запись остановлена. Вообще, пиктограммы на кнопках управления курсором точно такие же, как на каком-нибудь CD плеере.
Прослушать записанный файл можно не только нажимая кнопку Play на панели управления транспортом, но и нажатием клавиши «пробел» на клавиатуре. Этой же клавишей останавливается воспроизведение, точно так же, как в программе Cakewalk. Местоположение курсора в семпле отображается цифровым дисплеем — это набор крупных цифр в середине нижней части экрана. Единицы отсчета, которыми оперирует дисплей, можно выбрать в меню View/Display Time Format. Это могут быть «минуты, секунды и миллисекунды», «кадры SMPTE», «такты и доли». «Перемотка» и перемещение к окончанию или к началу семпла осуществляется нажатием соответствующих кнопок со стандартными пиктограммами. Скорость такой «перемотки» можно выбрать из контекстного меню, открывающегося после щелчка правой кнопкой мыши по соответствующей кнопке. Для быстрого перемещения в начало или конец звукового файла можно воспользоваться комбинацией клавиш, соответственно, Shift + Home и Shift + End. Если нажать кнопку со значком бесконечности, то начнется зацикленное воспроизведение всего семпла, либо его выделенной части (при наличии таковой). Уровень сигнала при записи и воспроизведении можно видеть на индикаторе, который представляет собой пару тонких горизонтальных окошек, расположенных в самом низу рабочего окна программы. Если вы не видите индикатора, то активизируйте его из меню Options командой Monitor VU Level, или нажмите клавишу F10.
Выделение
Если даже вы не сумели запеть одновременно со стартом записи, и в начале вашего семпла осталось немного тишины, страшного тут ничего нет. Любой участок звукового файла можно легко отрезать и выбросить. Но для этого его необходимо сначала выделить. Это можно сделать несколькими способами.
В нашем случае, когда требуется отрезать небольшой начальный участок, действуем следующим образом. Помещаем курсор (желтая вертикальная линия) в начало семпла, кликнув мышью по кнопке перехода в начало (Go to Beginning or Previous Cue — см. всплывающие подсказки). Чтобы выделить начальный пустой фрагмент семпла, нажимаем клавишу Shift и, удерживая ее, щелкаем левой кнопкой мыши примерно в нужное место. Вместо этого можно просто щелкнуть правой кнопкой мыши в нужном месте (без клавиши Shift). Участок семпла от курсора до указанного места подсветится, то есть вместо черного фона появится белый (выделение можно снять, вновь нажав кнопку перехода в начало, или щелкнув левой кнопкой мыши в любом месте рабочего поля, там, где «нарисован» звук: подсветка при этом исчезнет). Чтобы более точно установить окончание нашей «пустоты» нажимаем клавишу Shift, и, удерживая ее, нажимаем на клавиатуре компьютера клавишу управления курсором со стрелкой вправо. При этом правая граница подсветки на экране поползет вправо, расширяя выделенный участок семпла.
Настало время выяснить принцип управления курсором с клавиатуры, клавишами со стрелками. Вначале договоримся (на всякий случай), что в выделенном участке семпла курсором является его левая граница, поскольку, каким бы способом мы не получили выделенный участок, его воспроизведение все равно будет происходить слева направо, то есть от местоположения курсора.
Простое перемещение курсора (без выделения участка) осуществляется так: для перемещения вправо от текущей позиции нужно нажать клавишу со стрелкой вправо; для перемещения влево нужно нажать комбинацию Shift + стрелка влево. Для выделения участка семпла от текущей позиции курсора вправо нужно нажать комбинацию клавиш Shift + стрелка вправо; для выделения влево нужно нажимать только клавишу со стрелкой влево. Немного потренировавшись, вы легко запомните: чтобы передвигать левую границу выделенного участка нужно пользоваться только соответствующими клавишами со стрелками, а для перемещения правой границы выделения нужно нажимать комбинацию Shift + соответствующая стрелка.
Грубо выделить участок семпла можно мышью, как описано выше. То есть, чтобы выделить некоторый участок вправо или влево от текущего местоположения курсора, нужно просто щелкнуть правой кнопкой мыши в нужном месте, соответственно справа или слева (или можно использовать комбинацию Shift + левая кнопка мыши).
Вообще, Cool Edit весьма обильно «оснащен» клавиатурными комбинациями на разные случаи жизни. Чтобы их все описать потребуется пара страниц текста, поэтому просто скажу, что посмотреть это можно в справочной системе программы в разделе Shortcuts.
Масштаб
Итак, мы приблизительно выделили участок тишины. Чтобы быть абсолютно уверенными в точности наших действий, увеличим масштаб изображения семпла при помощи одной из кнопок панели Zoom (Масштаб). Кнопки масштаба находятся между панелью транспорта и цифровым дисплеем. Назначение их легко понять, я же, для примера, поясню назначение трех верхних. Левая, со знаком «плюс», увеличивает масштаб, делая изображение более детальным. Есть много уровней увеличения, вплоть до элементарной формы волны, где, кстати, ее можно редактировать, просто таская мышью за появившиеся квадратики. При большом увеличении весь семпл, естественно, на экране не помещается, и мы видим лишь его фрагмент. Кнопка «минус» (средняя) соответственно уменьшает масштаб. Правая кнопка устанавливает масштаб изображения таким образом, чтобы весь семпл целиком, какой бы длины он ни был, умещался на экране.
Для навигации по семплу при увеличенном масштабе изображения служит зеленая горизонтальная полоска, которая находится непосредственно над рабочим окном с изображением волны. С увеличением масштаба в рабочем окне, эта полоска сокращается, превращаясь в бегунок. При наведении на него указателя мыши, последний превращается в изображение кисти руки. При таком состоянии указателя можно хватать мышью прямо за бегунок и перемещать влево или вправо. Изображение семпла при этом будет перемещаться, соответственно, к своему началу или концу. При таких перемещениях выделение участка файла, если оно установлено, не сбрасывается.
Таким образом, увеличив изображение, мы, уже известным нам способом, точно позиционируем правую границу выделения почти вплотную к началу собственно звука. Кстати, цифровой дисплей будет показывать полный ноль, поскольку в случае работы с выделенным участком семпла программа считает курсором его левую границу, то есть начало, а у нас оно в положении 0:00.000…Но это не беда. Справа от большого дисплея находится группа из шести маленьких окошек, в верхнем ряду которых, — он называется Selected (Выбрано) — мы можем увидеть слева направо координаты: начала, окончания выделенного фрагмента, и, крайнее окно, — его длину (разность координат окончания и начала). Нижний ряд (View) показывает, соответственно, начало, окончание и протяженность во времени видимого в окне участка семпла. Эти цифры помогают ориентироваться при увеличении масштаба. Все единицы измерения этой «дисплейной панели» соответствуют установкам большого дисплея.
Теперь безжалостно удаляем ненужный нам кусок тишины. Нажимаем клавишу Delete. И все. Непосредственно перед этим мужественным поступком не мешало бы проверить, активна ли функция Undo. В меню Edit второй строчкой стоит команда Enable Undo. Против нее должна стоять галочка. Иначе — плакали ваши семплы со случайно испорченными кусками. Никакого Undo не получится.
Избавиться от ненужного участка семпла можно и другим, противоположным способом. Выделите только тот участок, который желаете сохранить, и выберите в меню Edit команду Trim. Все, что находилось вне выделенного участка, будет безжалостно удалено.
Монтажное редактирование
Копирование и вставку фрагментов или целых семплов делать очень легко. Выделим то, что хотим скопировать, выберем в меню Edit команду Copy (или нажмем комбинацию клавиш Ctrl + C), войдем в нужный файл, установим курсор на место вставки и выберем команду Edit/Paste (или Ctrl + V). Если мы вставляем фрагмент во вновь созданный файл, то, естественно, оставляем курсор в начале. При вставке в уже существующий семпл вставляемый кусок от текущей позиции курсора раздвигает имеющийся звук, а не накладывается на него. Чтобы произвести вставку с наложением, следует выбрать команду Edit/Mix Paste, или Ctrl + Shift + V.
Если у вас есть длинный семпл, состоящий из разных звуковых фрагментов и существует четкая концепция работы с каждым конкретным участком, то можно поставить на границах этих участков маркеры и использовать их для быстрого перехода между кусками. Сочетание клавиш Shift + Home и Shift + End в этом случае будет перемещать курсор не в начало или конец файла, как обычно, а последовательно по маркерам. Чтобы вставить маркер, нужно установить курсор в требуемую позицию и в меню View выбрать пункт Cue List. В открывшемся диалоговом окне Cue List / Ranges нужно нажать кнопку Add. В специальном окошке появятся текущие координаты курсора с пометкой Cue 1 (маркер 1). В поле Description можно поместить краткое описание маркера, чтобы потом не вспоминать, зачем он там поставлен. После этого нажмем кнопку Done и увидим, что над изображением семпла в том месте, где находится курсор, появилась маленькая треугольная метка, лежащая острием вниз — наш маркер. Только сначала сдвиньте курсор в сторону, потому что маркер совпадает по форме с верхней меткой курсора. Чтобы удалить ненужный маркер, просто вновь откройте окно Cue List / Ranges и, выделив мышью в списке ненужный, нажмите клавишу Delete. Маркер будет удален.
Обработка
Теперь, пожалуй, можно заняться обработкой семпла. Для начала применим к голосу легкую реверберацию. Откройте меню Transform. Сразу замечу, что практически вся обработка Cool Edit сосредоточена именно в этом меню, поэтому для поиска нужной «примочки» не придется залезать очень далеко. Выбираем строку Delay Effects и в списке среди задержек, фленджеров и хорусов находим Reverb (рис. 6).
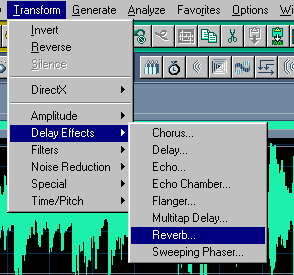
Выбрали команду — открылось окно Reverb. В окошке с пресетами (справа), вдумавшись в их названия, можно выбрать вполне подходящий. Просто щелкните мышью на нужной строчке списка, и его параметры отобразятся в окне настроек, где их можно изменять. Например, мы выбрали пресет Warm Room. Параметр Total Reverb Length (продолжительность реверберации) показывает 589 миллисекунд, то есть почти полсекунды. А мы хотим немного уменьшить продолжительность отраженного сигнала. Для этого щелкаем мышью по левой стрелке полоски прокрутки, либо просто тащим бегунок, пока в соответствующем окошке не появится нужное число. Параметр Attack Time характеризует скорость нарастания эффекта до выбранной глубины, то есть буквально время атаки. Третья полоска позволяет регулировать время, по прошествии которого в отраженном сигнале исчезнут высокочастотные составляющие (чтобы реверберация была натуральной). Четвертая полоска позволяет выбрать, скажем так, исполнение эффекта, или, как это назвали разработчики, — восприятие (Perception). Можно выбрать Smooth, чтобы реверберация была мягкой, сглаженной, как бы заполняющей пространство, либо — Echoey, и тогда звук приобретает явно выраженные пульсации, свойственные эффекту Echo, который, вообще-то, имеется и в виде самостоятельного эффекта. Пара ползунков Mixing говорит сама за себя. Здесь определяется уровень прямого и обработанного сигналов в получаемом звуке, то есть этим микшером регулируется глубина обработки.
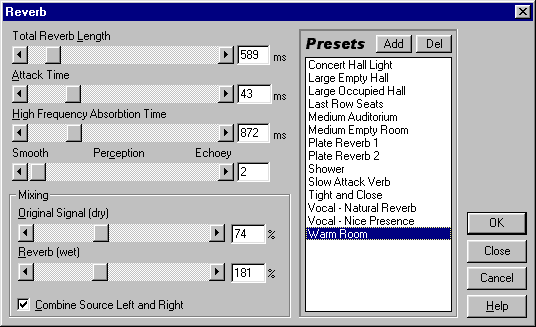
Я так подробно остановился на описании работы с реверберацией для того, чтобы далее уже не углубляться в детализацию действий с обработками, поскольку многие окна обработки похожи друг на друга и разобраться с ними несложно. Тем более, что многие (но не все) эффекты позволяют перед окончательным применением предварительно себя прослушать (ищите кнопку Preview). Ну и, конечно, всегда можно залезть в Help, и все там узнать — функция помощи в программе выполнена на очень хорошем уровне и действительно сможет помочь.
Ради развлечения (а может и в самом деле пригодится), могу порекомендовать обработать вашу вокальную партию фленджером (Transform/Delay Effects /Flanger). Попробуйте применить пресет под названием Under Water («под водой»). Я не знаю, с помощью какой именно воды отрабатывались его установки, но, хитро смешав в настройках среднечастотную модуляцию с инвертированием и сдвигом по фазе (да простится мне этот оборот), разработчики добились того, что любой нормальный голос после обработки звучит как вопль целой стаи гоблинов. Для пущего эффекта, можно еще преобразовать весь семпл, чтобы он воспроизводился задом наперед (Transform/Reverse). А если серьезно, то каждый музыкант по-своему слышит звук, и использует свои методы для достижения результата. Поэтому целесообразность применения тех или иных обработок вам сможет подсказать только ваша творческая фантазия, тем более, что даже при очень смелом эксперименте вы не испортите материал (если активизирована функция Undo).
Продолжим. Мы уже получили красивый объемный голос, но потом решили, что неплохо бы добавить немного задержки (или эхо), для пущего пространственного эффекта. Действуем аналогично. Открываем меню Transform/Delay Effects /Delay и в открывшемся окне выбираем настройки. Здесь нужно помнить одну важную деталь. Недопустимо, чтобы параметр Delay Length или Echo Decay в настройках (то есть «длина» задержанного сигнала) был больше, чем длина обрабатываемого участка. Если вы обрабатываете задержками короткий семпл (скажем, в полсекунды), например звук удара, а хочется применить эффект Delay длительностью 880 мс, то необходимо искусственно увеличить длину семпла. Для этого установите курсор в конец семпла и выберите в меню Generate строку Silence. Откроется диалоговое окно, в котором нужно указать длительность фрагмента тишины в секундах (допустимы дробные числа), которую программа создаст и «приклеит» к семплу, начиная от курсора. Вот почему, собственно, курсор должен находится в конце семпла. После этого выделяем весь семпл вместе с «тишиной» и применяем эффект. В противном же случае программа может «сделать дяде ручкой» и, сказав, что она выполнила некорректную операцию, закрыться.
Правда, как уже упоминалось, временный файл, который лежит в директории Temp, при любом аварийном завершении сохраняется, давая возможность продолжать начатую работу, а не начинать все с нуля, или с того места, где вы последний раз сохранялись. При последующем запуске после аварийного завершения работы, программа выводит в центр экрана окошко, в котором написано примерно следующее: «предыдущий сеанс работы был завершен аварийно, хотите ли вы продолжить работу с того места, откуда вылетели, или нет, а может быть отложим на потом?» Если выбрать «ДА» то загрузится тот набор файлов, или сессия, с которыми вы работали, даже если вы не успели сохраниться, если — «НЕТ», то все не сохраненные данные будут утеряны безвозвратно, поскольку программа уничтожит предыдущий временный файл. Откроется пустое окно программы. Кнопка «отложить» позволяет отложить на потом рассмотрение временного файла. Лично я, на всякий случай, никогда не рисковал и доводил все «до ума» сразу.
При желании вы можете выполнять обработку различных файлов одним и тем же «набором» эффектов, применив технологию пакетной обработки Scripts & Batch Processing (вызывается из меню Options). «Сценарии» (Scripts), или последовательности выполняемых команд, вы можете записывать самостоятельно. Не буду останавливаться на этом, тем более, что сам не пользуюсь этой возможностью — мне нравится индивидуальная работа с семплом. Все действия по применению этой технологии достаточно подробно описаны в справочной системе.
В стерео файле можно обрабатывать любой канал отдельно от другого. Если подвести указатель мыши к нижней части нижней волны, то рядом со стрелкой появится буква R. Если теперь щелкнуть левой кнопкой мыши, то верхний трек (левый канал) отключится, и вы сможете работать с одним правым каналом. Соответственно, подведя указатель к верхней части левого канала можно выделить для работы только левый канал, отключив правый. Чтобы вновь активизировать оба канала, нужно щелкнуть мышью в пространстве между треками.
Вернемся к записанному треку. Если есть желание обработать напоследок свой голос эквалайзером, то можно открыть любой эквалайзер в меню Transform/Filters. Только не забывайте, прежде чем вызвать какую-либо обработку, выделить участок семпла, к которому хотите ее применить, в противном случае эффект будет применен ко всему файлу целиком.
Пункт меню Transform/ Time/Pitch /Stretch дает возможность растягивать или сжимать семпл во времени, сохраняя или не сохраняя (по желанию) оригинальную высоту звука. Можно и наоборот, не изменяя временной протяженности семпла корректировать его высоту. Подробно останавливаться на этом не буду, все достаточно несложно понять, открыв диалоговое окно, замечу лишь, что растяжение или изменение высоты тона можно применять как одинаково для всего семпла (Constant Stretch), так и с изменением во времени (Gliding Stretch). Например, сформировать звук сирены, имея под рукой запись монотонного звука, можно как раз при помощи Gliding Stretch.
Выбрав в меню Transform пункт Amplitude, вы увидите список соответствующих функций и эффектов. Это и расширение стереобазы (Pan/Expand), и динамическая обработка, и нормализация… Выбрав Amplify вы можете изменить уровень громкости как отдельного участка, так и целого файла. Можно изменить амплитуду одинаково по длине семпла (Constant Amplification), а можно с постоянным увеличением либо уменьшением (Fade). Функция Envelope позволяет создать для семпла совершенно произвольную амплитудную огибающую, но и, конечно, тоже имеет несколько классических пресетов.
Иногда бывает необходимо удалить шумы, присутствующие в оригинале записи. Например, вы захотите содрать семпл со старой виниловой пластинки. Ваш помощник — шумоподавитель. Причем «давит» он по-хитрому. Сначала программа должна проанализировать участок записи, содержащий только шум. Для тренировки запишите в файл нужный вам кусок произведения с винила, и запишите паузу, где нет звука, но присутствуют характерные шумы. Шум будет виден на экране как участок с достаточно низким уровнем сигнала. Выделите эту шумную паузу и выберите в меню Transform команду Noise Reduction/ Noise Reduction. Откроется окно установок. В правом верхнем углу вы увидите кнопки, предлагающие проанализировать спектр шума, создав так называемый «профиль», пользуясь которым можно удалить шум из фонограммы. Нажмите кнопку «Get profile from selection» (проанализировать выделенный участок) и программа сделает это, нарисовав в специальном окошке спектр шума. Нажав кнопку ОК, вы обработаете выделение полученной установкой (profile). Изображение шума на экране, в том месте, где вы его выделяли, исчезнет. Останется полная тишина. Теперь выделим весь семпл и, вновь открыв окно шумоподавителя, увидим в окошке ранее полученный спектр. Нажмем кнопку ОК. Программа отыщет в записи шум и очень четко его удалит (могут остаться, например, апериодические щелчки), не влияя на основной звук. Если вы захотите повозиться с шумом в данном семпле в несколько подходов, то целесообразно сохранить полученный вами спектр шума (Save profile), и потом вызывать его кнопкой Load Profile. Думаю, я понятно объяснил, что программа удалит только тот шум, который ей покажут. И если вы попробуете применить «профиль», полученный от виниловой пластинки, к записи «фонящего» микрофона, то убедитесь, что ничего путного из этой затеи не получится.
Ну, кажется, об основах работы с единичными семплами рассказано. Пора переходить к многодорожечной записи.
Многодорожечный режим
Вначале немного вводных понятий. Набор файлов, находящихся в окне Multitrack Mixing, с индивидуальными установками микшера по трекам, в совокупности называется сессия (session), и далее я буду пользоваться этим термином. Сессия может сохраняться на диске под любым именем с расширением SES. В файле сессии хранится информация только о количестве и именах файлов, их расположении на дорожках, уровнях громкости и панорамы, положении выключателей Solo и Mute… — и все!
Строго говоря, на дорожках располагаются не сами файлы, а лишь ссылки на них. А то, что показано на экране, представляет собой графическую интерпретацию последовательности команд, по которым программа определяет, в какое время нужно начать воспроизводить каждый семпл, с какой громкостью и положением в стереопанораме. И как бы вы не меняли уровень воспроизведения и панораму трека в сессии, сами файлы, нарисованные в окне, физически не изменяются. Вы можете, например, составить и сохранить под разными именами несколько сессий, в которых используется один и тот же набор файлов. Можете сводить и пересводить свои творения. Собственно файл сессии занимает на диске всего несколько килобайт.
Всякий раз при открытии сессии, программа сканирует все индивидуальные файлы, входящие в эту сессию, и создает из них временный файл на диске (в каталоге Temp), представляющий собой готовый микс. Этот процесс называется «фоновое микширование» (background mixing). Он же запускается после каждой новой дописанной дорожки, после обработок входящих в сессию файлов, после изменения настроек микшера и т. п. Процесс микширования имеет свой индикатор — короткую зеленую полоску, находящуюся в окне Multitrack Mixing над панелью управления транспортом. Она «вырастает» слева направо до тех пор, пока не заполнит свое окошко — тогда микширование считается завершенным. В принципе, запускать воспроизведение можно и не дожидаясь окончания процесса (который при этом замедлится), но нужно, чтобы он по крайней мере наполовину был завершен (как пишут разработчики: «в достаточной степени завершен», хотя точной меры этой «достаточности» наверное не существует). Иначе вы потеряете время, наблюдая за неподвижным экраном, пока программа не решит, что ей делать. При записи и при переходе в режим Single Waveform микширование вообще останавливается. Можно, пожалуй, сказать, что это неприоритетный процесс. Например, если вы, применив к одному из семплов, входящих в сессию, некую обработку и не дожидаясь окончания микширования включите воспроизведение, то вы услышите необработанную версию этого семпла. Поэтому не спешите с запуском — процесс не такой уж долгий, можно и подождать немного.




Спасибо за труд.
Спасибо за информацию, она очень помогла!
sapsibo za statju, skolko cool pro stoit?
Клёвая статья, суперская прога. Спасибо!
супер прога,просто клас…спасиба за инфу очень помогли…!!!
Спасибо,Вам,огромное! Очень полезная информация,а главное-доступно,в отличии от разных учебных пособий.
Моя любимая прога, толковая статья 🙂
Нашел для себя реально необходимую информацию, спасибо.
Довольно долго занимался сведением в куледите. Считаю, что это очень удобная и мощная программа. Хотя другие звукари предпочитают другие проги.
Хорошая статья. Много инфы, классно объяснено.
Я на компе пишу аутосуггестивные установки, пользуюсь в основном соунд форч, статья меня вдохновила опробывать кул эдит, действительно не плохо, постараюсь освоить эту программу получше, Спасибо за статью:о)Влад
Делаю всё только в ней. Очень интересная статья. Спасибо