Геннадий БОГАЧЕВ
Музыкальное Оборудование
ноябрь 1996
К читателю:
Cubase — программа не из простых. Иногда очень трудно, особенно в процессе начального ознакомления, доходчиво объяснить что к чему. Очень много придется использовать перекрестных ссылок, да и без специальных терминов все равно не обойтись. Читая сие вы неизбежно столкнетесь с чем-то, что в первый раз покажется вам непонятным. Плюньте на непонятное и читайте дальше. Эта статья не претендует на полное руководство пользователя но, все же, надеюсь, поможет вам обойти подводные камни такой непростой, но замечательной (это не реклама, это от чистого сердца) программы Cubase.
Итак, это случилось. Вы решили влиться в ряды многочисленных пользователей Cubase, проинсталлировали его и уже хотите дважды нажать мышью на сером ромбе (стандартная иконка запуска Cubase). Не спешите. Прежде, чем запустить Cubase, выполните несколько простых процедур, дабы в ближайшем будущем избежать досадных недоразумений. В зависимости от версии Cubase, в окне этой программы, кроме самой иконки запуска, находится еще пара-тройка иконок. Нажатие на них запускает программы, которые интересуются тем, что вы хотите и чем располагаете. Щелкните мышью на иконке Setup и перед вами появится диалоговое окно представленное на рисунке.
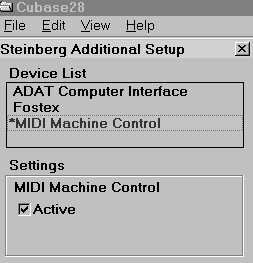
Device List. Если вы собираетесь работать с ADAT и/или Fostex, нажмите на соответствующие строки мышью и в модуле Setting поставьте в маленьком квадратике напротив строки Active галочку, а для Fostex еще и количество каналов. Это понадобится вам для синхронизации Cubase с этими устройствами.
MIDI Machine Control — протокол, состоящий из набора команд, позволяющих разным музыкальным устройствам и программам связываться друг с другом и обмениваться данными. В подавляющем большинстве случаев эта строка должна быть задействована. После того, как желаемые установки в окне Setup будут произведены, нажмите клавишу OK и переходите к следующему Setup, а именно к SetupMME. В ранних версиях Cubase иконки, носящей название SetupMME, может и не быть. Если же данная иконка имеется, было бы желательно побывать и там. Щелкните в ее поле мышью и перед вами появится приблизительно то, что представлено на следующем рисунке.
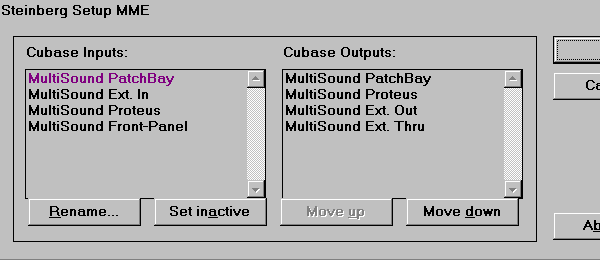
В этом окне вы имеете возможность «потасовать» список драйверов: какие-то поставить наверх, какие-то спустить вниз и даже переименовать какой-либо. Зачем это нужно? До конца это знают лишь люди, данную программу изготовившие, а на практике иногда при смене конфигурации вашей системы (добавлении новых MIDI устройств, удалении старых) или при запуске вашей песни в другом Cubase, этот самый Cubase вдруг возьмет да и повиснет, не найдя знакомых ему строчек или толком не познакомившись с новыми. А потасуешь драйвера — и порядочек.
Настроив Setup и SetupMME можно запускать Cubase. После его запуска вы можете увидеть несколько вариантов. Первый вариант и самый распространенный это тот, когда в корневой директории Cubase присутствует файл Def.ALL. Файл включает первичные настройки Cubase и при запуске программа в первую очередь ищет именно его. Внешний вид Cubase в этом случае будет примерно таким, как на рисунке внизу.
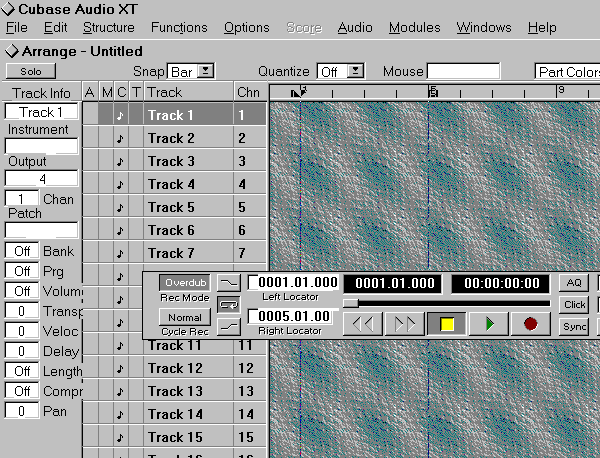
Может быть и другой вариант, гораздо реже, но тем не менее. Это когда файл Def.ALL отсутствует. В этом случае вы запускаете программу и после заставки, которая сообщает вам информацию о создателях Cubase, о фирме Steinberg и о номере версии, вы увидите перед собой главное меню Cubase (набор строк в верхней части экрана) и пустое поле приятного серого цвета. Не огорчайтесь, это поправимо. Первая строка главного меню аранжировки Cubase называется File. Зайдите в нее и выберите пункт New. В левой части экрана появилось нечто, имеющее заголовки и определенным образом разлинованное. Ниже заголовка Track в этом самом «нечто» щелкните два раза мышью. Если вы действовали точно по инструкции, то мгновенно после произведенной операции ниже заголовка Track у вас должна появится надпись Track 1. Если щелкните еще два раза, появится Track 2 и т. д. В самом низу в левом углу вы должны увидеть маленькую прямоугольную кнопку (если не видите, раздвиньте окно Cubase). Нажмите на нее. Теперь вы должны видеть схожесть вашего окна и рисунка. В левой части главного окна аранжировки Cubase вы видите набор определенных окошек, назначения которых можно не только смотреть, но и менять. Окошки эти не безымянные — справа или сверху каждого из них есть надпись, поясняющая, что именно данное окно показывает, а все вместе они объединены заголовком Track Info (подробней об этом далее).
Давайте попробуем сделать свой файл Def.ALL. Создайте двойным щелчком мыши в поле ниже заголовка Track столько треков, сколько считаете необходимым. Обратите внимание, что Track Info показывает информацию лишь одного из треков, того, который на данный момент выделен (затемнен). Чтобы выделить трек достаточно щелкнуть на его названии мышью. Если щелкнуть не один, а два раза, то в появившемся окошке можно ввести новое название. Например, щелкнув пару раз на Track 10 переименовать его. Для каждого канала в Track Info в окошке Output выберите драйвер того устройства из присутствующих, какое вам необходимо или просто приглянулось. Эту же операцию можно выполнить и по другому. Подведите стрелку мыши к полосе разделения рабочего поля Cubase и окна настроек, номеров треков и MIDI каналов. Символ стрелки должен сменится на символ человеческой ладони. Нажмите левую кнопку мыши и передвиньте полосу разделения до конца вправо. Отпустите кнопку мыши. Теперь вы должны увидеть несколько новых заголовков и строчек под ними. Один из заголовков должен называться Output. Теперь вы можете непосредственно в строках ниже заголовка Output выбрать выход для каждого MIDI канала. Далее в главном меню Cubase в строке Options выберите пункт MIDI Setup.
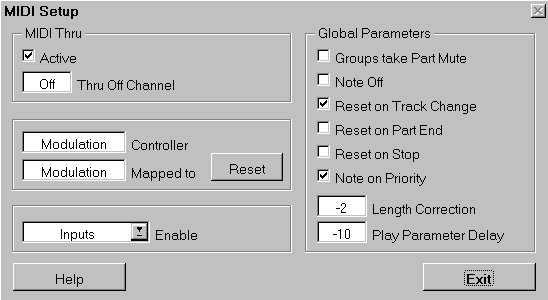
В появившейся диалоговой панели в окошке левее надписи Enable поставьте галочки напротив драйверов тех устройств, которые вам в Cubase необходимы. Остальные пункты меню оставьте без изменений.
Если у вас не очень старая версия Cubase, то вы можете, нажав пункт Part Background строки Options главного меню, выбрать «обои» для рабочего поля Cubase. Обоями могут служить как файлы, представленные в директории Textures того каталога, куда вы инсталлировали Cubase, так и любой файл, имеющий расширение BMP.
В строке File главного меню свежих версий Cubase есть пункт Preferences. Выбрав его, вы можете настроить ваш Cubase на выполнение определенных функций.
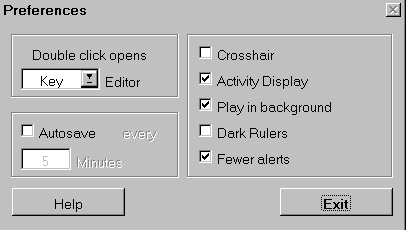
Double Click Opens — при работе в Cubase вы будете пользоваться определенными внутренними редакторами и в этом окошке вы указываете тот, который будет выбираться первым при двойном щелчке на музыкальных частях, которые вы будете создавать. Если вы не представляете то, о чем только что было написано, выберите Key.
Autosave. Как и любая другая компьютерная программа, Cubase представляет вам возможности сохранения вашей работы. Все правильно, но существует одно «но». Компьютеры имеют тенденцию «зависать», у кого-то чаще, у кого-то реже. Предположим вы работаете час, два, третий пошел и вот случилось это. У вас в доме выключили электричество или в компьютере произошел сбой и он повис. Вся ваша работа пошла псу под хвост, ведь сохранить ее вам было недосуг. Поставив галочку напротив пункта Autosave и указав в окошке под ним количество минут, например пять, вы обяжете Cubase делать промежуточные сохранения каждые пять минут.
Crosshair. Когда вы будете работать в Cubase, то помимо других процедур вы будете и создавать части. Части вы будете перемещать по рабочему полю Cubase. Если напротив пункта Crosshair вы не поставили галочку, то перемещая часть мышью, вы не увидите никаких дополнительных событий. Если галочка присутствует, то перемещая часть, вы будете свидетелем того, как из левого нижнего угла перемещаемой части протянулись две пунктирные линии вверх и вправо. Они призваны облегчить вам ориентацию относительно того, где внутри рабочего поля Cubase пресловутая часть находится и куда движется.
Activity Display. При активизации данного пункта (проставлением галочки слева от названий треков) при проигрывании музыки напротив каждого трека будет появляться полосочка, которая будет менять свою длину и цвет в зависимости от динамики воспроизводимых нот данного трека.
Play in background. При активизации данной опции Cubase будет играть как герой, даже когда его закроют окна других программ, или он будет минимизирован до иконки. Это важно в том случае, если вы одновременно работаете с другими программами. Cubase, сообразуясь с поставленной галочкой, рвет на себе рубаху и, как военный оркестр на поле боя, играет, несмотря на огонь неприятеля.
Dark Rulers. Над рабочем полем Cubase есть белая линейка с черточками, с помощью которой можно определить длину части и местоположение курсора. Поставьте галочку напротив данного пункта и будет наоборот: черная линейка и белые черточки.
Fewer alerts. При поставленной галочке напротив Fewer alerts, программа выполняет некоторые специфические действия (такие, например, как наложение частей) без предупреждения. Обычно Cubase, замечая какой-нибудь с его точки зрения непорядок, всегда выдает предупреждающую табличку. Если вы неопытный пользователь Cubase я рекомендовал бы вам не ставить галочку напротив этого пункта.
После того, как вы выполнили все вышеописанное, вы имеете настроенную под ваши нужды и оборудование программу. Чтобы все настройки сохранились и при последующих запусках программы оставались неизменными, зайдите в строку File главного меню Cubase и выберите строку Save As. В появившемся диалоговом окне в окошке File Name напечатайте Def.ALL и нажмите OK. Теперь при последующих сессиях Cubase будет сразу готов к употреблению.
Сразу оговоримся, что программы Cubase третьего поколения могут писать и воспроизводить как MIDI, так и «живой» звук, но мы пока будем говорить только о том, что имеет отношение к MIDI.
После того, как все необходимые настройки будут произведены, можно начинать творить. Есть два способа создавать музыку в Cubase. Ее можно записать, играя на чем-нибудь, что имеет MIDI выход, например на MIDI клавиатуре или MIDI гитаре. Можно наигрывать что-либо используя барабанные пэды, разумеется имея MIDI конвертер. Второй способ несомненно хуже первого. Он более трудоемкий и не передаст всех оттенков звучания, но тем не менее, если вы не имеете ничего, кроме компьютера и Cubase, вы можете просто «рисовать» то, что не имеете возможности сыграть. На практике два эти способа очень тесно, я бы даже сказал неразрывно связаны друг с другом и, сыграв и записав что-нибудь, музыканты впоследствии почти всегда идут в один из редакторов Cubase и что-то там подправляют.
Попробуем записать что-нибудь. Выберите трек, в котором вы желаете совершить свою пробную запись. В окошке PRG в Track Info выберите инструмент, которым желаете играть. Проверьте в окошке Output, нужного ли устройства драйвер в нем отображен. Нажмите на клавиши вашей клавиатуры. На Панели Управления (Transport Bar), в правой ее части, при нажатии вами клавиш должны загораться и гаснуть «лампочки» IN и OUT. Если этого не происходит, проверьте установленные значения в соответствующих окнах и диалоговых панелях.

Если вы нажмете сейчас на Панели Управления кнопку записи (самая правая с красной точкой посередине) и будете играть что-либо на вашей клавиатуре, то запись осуществится, но есть еще одно окошко, куда нелишне будет заглянуть.
В главном меню аранжировки Cubase, в строке Options выберите пункт Metronome. В появившемся диалоговом окне вы можете указать, каким звуком будет отсчитывать метроном, как он это будет делать, сколько тактов он отсчитает прежде, чем начнется запись.
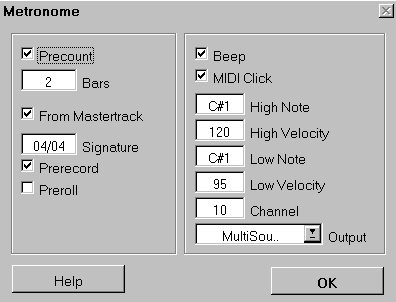
Precount — поставив галочку напротив данного окошка вы активизируете следующие находящиеся под ним опции:
Bars. В этом окне вы определяете количество тактов для Prerecord и Preroll.
From MasterTrack. В этом окошке вы определяете, откуда метроном будет брать размер и темп. О MasterTrack мы поговорим позже, но галочку напротив данной строки вы все же поставьте, хотя Cubase все равно будет делать поправку на начальные установки темпа и размера, указанные в соответствующих окошках Панели Управления.
Signature. Здесь вы определяете размер (3/4, 4/4 и т. п.) для MasterTrack, но, как и в случае, описанном выше, Cubase ежели что сделает поправку на текущую установку в окне Temp в Панели Управления.
Prerecоrd. Когда этот пункт активен, метроном, прежде чем начать запись, отсчитает столько тактов, сколько указано в окне Bars.
Preroll. Когда поставлена галочка напротив этого пункта, запись будет начинаться не с точки левого локатора (об этом ниже), а раньше на то количество тактов, какое указано в Precount.
Beep. Если эта опция отмечена, то звук метронома будет посылаться на встроенный динамик вашего компьютера.
MIDI Click. Активизировав данную опцию вы можете назначить на метроном любой звук, из имеющихся в вашем звуковом модуле, звуковой плате или синтезаторе, сделав определенные назначения в нижеследующих строках:
High Note. Первая доля такта. В этом окошке вы можете назначить ноту на первую сильную долю такта, которой будет играть метроном. Можно нажать в поле окна правую или левую кнопку мыши и держать до тех пор, пока нужная нота не высветится в окошке, а можно щелкнуть два раза мышью и сразу ввести нужную ноту, напечатав ее с компьютерной клавиатуры.
High Velocity. В этом окошке вы назначаете Velocity, с которым будет играться первая доля такта. Подробней о Velocity ниже, а пока замечу, что чем больше число в окошке, тем громче звучит воспроизводимая нота.
Low Note. Все, как и в High Note, только для остальных, слабых долей такта.
Low Velocity. Все, как и в High Velocity, но опять же не для сильной доли, а для всех остальных долей такта.
Channel. В этом окошке вы указываете номер MIDI канала, по которому будет отсчитывать метроном и назначенный на этот канал пэтч (звук).
Outputs. Здесь вы указываете драйвер того устройства, звук которого будет использоваться метрономом.
На будущее: Cubase — программа не из тупых, поэтому если вам какие-то пункты и действия в оных пока не понятны, оставляйте все настройки по умолчанию. В большинстве случаев они такие, какие и должны быть. Так, например, в случае с метрономом, активизировав пункт MIDI Click, укажите лишь в окошке Outputs нужное вам устройство и больше ничего не меняйте. За редким исключением это проходит.
Мы толчемся и толчемся у самого начала вашей первой записи, но все время находятся какие-то новые и новые пунктики и условия, которые просто необходимо знать, чтобы не удивляться потом: «А чего это он (Cubase) наделал»? Так и сейчас, вот уже казалось бы можно нажать заветную кнопку и записывать, записывать, но нет, есть еще одна тонкость. Вверху, над рабочим полем Cubase, вы можете увидеть узкую черную или белую полосу (в зависимости от настроек Preferences) с делениями. Подведите в ее поле курсор и нажмите левую кнопку мыши. Тут же к позиции курсора перескочит маленький квадратик с буквой «L» в нем и вертикальной полоской, которая устремилась вниз, пересекая рабочее поле Cubase. Переведите курсор чуть правее и нажмите правую кнопку мыши. Все как и в случае с левой кнопкой, только во втором маленьком квадратике с полоской, устремившейся вниз, стоит буква «R». Так вот, уважаемые пользователи Cubase, это — не простые квадратики, это локаторы, правый и левый, и в дальнейшем они вам очень пригодятся. На текущий же момент просто надо знать, что запись, в большинстве случаев, происходит от позиции левого локатора и если вы хотите, чтобы она протекала нормально, правый локатор всегда должен находиться правее левого локатора. Вот и все, и ничего сложного в этом нет.
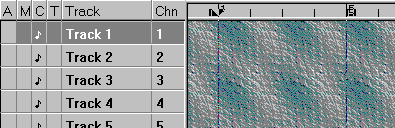
Проверьте еще раз, все ли у вас в порядке, переведите дух и нажимайте запись (прямоугольную кнопку в правой части Панели Управления с красной точкой посередине или самый правый Enter на компьютерной клавиатуре). Нет, подождите. Левее названий треков в узкой колонке ниже буквы «С» напротив каждого трека должен быть нарисован какой-нибудь рисуночек. По умолчанию обычно символ ноты. Он-то вам и нужен. Если вместо ноты стоит другой символ, то нажмите какой-нибудь из кнопок мыши в поле символа, который вы желаете сменить и из появившегося списка выберите символ ноты. Кстати, взявшись мышью за заголовки между Track Info и рабочим полем Cubase вы можете перетащить их правее или левее других колонок.
Вот теперь можно записывать. В зависимости от условий, выставленных вами в Metronome, запись начнет осуществляться сразу или через определенное количество тактов, указанное в Precount. Чтобы хоть что-нибудь записалось, надо что-нибудь играть. Нажимайте, пожалуйста, клавиши на вашей клавиатуре в том ритме и той последовательности, которые для вас более всего удобны, но не делайте это слишком долго. Посчитав, что сыграли достаточно, нажмите стоп — среднюю клавишу с желтым квадратом посередине или пробел или Ins на компьютерной клавиатуре. Поздравляю, если все действия были выполнены вами правильно, то сразу после того, как вы нажали стоп в рабочем поле Cubase, напротив названия того трека, в котором вы осуществляли запись, появилась продолговатая полоска и не просто полоска, а часть — самый маленький структурный музыкальный элемент, который при выходе из Cubase уже можно запомнить и, в следующий раз зайдя в него, вызвать вновь и слушать, слушать…
Ура, ура, первая запись осуществилась. Если вы пожелаете, то, нажав Alt на компьютерной клавиатуре и щелкнув два раза мышью в поле части, вы в появившемся окошке можете ввести любое название, какое пожелаете. Если вы установите правый локатор (левый уже стоит в начале части) в какое-нибудь место правее левого локатора и нажмете на Панели Управления кнопку Cycle (кнопка с рисунком круговой стрелки), то, доиграв до правого локатора, Cubase начнет проигрывать то, что вы записали, с позиции левого локатора. Не обязательно, чтобы левый локатор находился в начале части. И правый и левый локаторы могут находиться где угодно с одним лишь условием — правый локатор должен быть расположен правее левого. Включите Cubase на воспроизведение нажатием кнопки с символом стрелки, указывающей вправо, в нижнем ряду кнопок в Панели Управления и давайте посмотрим, что вы можете сделать с вашей частью в окне Track Info.
Сюрприз: Подавляющее большинство операций, за редким, очень редким исключением, таким редким, что я даже затрудняюсь привести пример, в Cubase выполняется в реальном времени. Что это значит? А значит это то, что для того, чтобы выполнить желаемую процедуру, не обязательно останавливать воспроизведение. Пусть себе играет, Cubase все сделает и во время игры.
Part Info
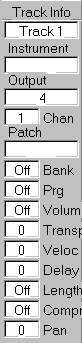 Окошки Part Info (сверху вниз):
Окошки Part Info (сверху вниз):
Первое окошко никак не называется и показывает название той части или трека, которые вы редактируете. Я не оговорился, именно части или трека, ибо когда вы выберите часть (просто щелкните на ней мышью) строка Track Info поменяет название на Part Info и вот зачем это нужно. В пределах одного трека у вас может существовать несколько частей. Предположим, что сначала вы записали часть с первого по четвертый такт, потом с пятого по восьмой. Потом вы скопировали первую часть и поставили ее после второй и т. д. Так вот, запомните или запишите: в пределах одного трека каждая часть может быть настроена индивидуально. Проще всего это делать (производить настройки) в приведенных ниже окнах Track Info/Part Info.
Instrument. Совокупность номера пэтча и номера MIDI канала. Подробно это описано в статьях про модули Cubase в предыдущих номерах МО.
Output. Здесь вы выбираете на какое устройство будет посылаться MIDI информация.
Chan. В этом окне можно указать номер MIDI канала, на котором редактируемая часть будет воспроизводиться.
В Cubase все можно (да это и удобно) делать мышью. Если вы хотите поменять что-нибудь, щелкните на этом «что-нибудь» мышью и присмотритесь. Если выпало меню, выберите в нем желаемое. Если меню не выпало, значит значение меняемого изменилось, причем, в большую сторону, если вы щелкнули правой кнопкой мыши, и в меньшую сторону, если вы щелкнули левой кнопкой. Если значение параметра меняется кнопками мыши, то в большинстве случаев можно щелкнуть мышью два раза и ввести значение параметра непосредственно с компьютерной клавиатуры. Зачем я вам это рассказал? А затем, что в дальнейшем я не буду вам расписывать, что и как нажимать в мельчайших подробностях, а просто намекну, что это можно сделать. А раз это можно сделать, то это можно сделать мышью.
Bank. Если ваш синтезатор или звуковой модуль понимает стандартную MIDI команду смены банка, то их можно менять именно в этом окне.
Prg. В этом окошке вы выбираете звук (номер пэтча), которым будут звучать ноты части.
Volume. Здесь вы указываете громкость воспроизводимых нот части.
Transp. В этом окне вы можете менять тональность воспроизведения нот в части. Каждая единичка изменения повышает или понижает тональность на полутон. Замечу, что все параметры Part/Track Info воздействуют исключительно на воспроизведение информации, не изменяя записанные MIDI данные.
Velocity. В этом окошке вы можете указать изменение «силы удара по клавише». Когда вы играли и записывали это, то одни ноты, извлекаемые вами, были громче, другие тише, то есть они воспроизводились и, соответственно, записывались с разным значением velocity (динамики). Предположим, что некая нота записалась с velocity равным 36, а другая — с velocity равным 64. Если в окошке velocity вы поставите 48, то нота с velocity 36 прозвучит с velocity 84, а нота с velocity 64 прозвучит с velocity 112. Замечу, что данная функция не подменяет динамику удара по клавише, а лишь повышает или понижает ее на число, установленное в окошке. Кстати, многие параметры могут принимать и отрицательные значения.
Delay. Если в данном окне поставить отрицательное значение, то ноты части будут воспроизводиться с опережением относительно клика (щелчка метронома). Если поставить положительное значение, то ноты будут воспроизводится с запаздыванием. Пока не будем вдаваться в подробности в каких именно числах измеряется опережение или отставание. Считайте, что это дробная часть такта.
Length — по умолчанию этот параметр равен ста процентам. Это значит, что ноты части будут звучать с той длиной, с которой они записались. Если число в данном окне будет меньше ста, то ноты части будут укорочены. Если значение в окне больше ста, то ноты части будут звучать дольше их первоначальной длины.
Compress. Сжимает динамический диапазон, как обыкновенный компрессор, но делает это выравниванием нот по Velocity.
Pan. В данном окошке вы можете изменять панораму звучащих нот части, сдвигая их вправо или влево.
Панель Управления
Примечания:
1. Когда вы перемещаете мышь в пределах поля Панели Управления, то в некоторых местах курсор мыши меняется с символа стрелки на символ человеческой ладони. Если, при символе ладони, нажать левую кнопку мыши, то можно передвигать Панель Управления мышью.
2. Нажимая кнопку F12 можно убирать с экрана и вновь показывать Панель Управления. У вас может возникнуть резонный вопрос: а как же тогда общаться с Cubase без Панели Управления? Позволю себе заметить, что в Cubase можно многие действия выполнять не мышью, а кнопками компьютерной клавиатуры и даже клавишами MIDI клавиатуры или ударами по барабанным пэдам. Общий список команд для работы в Cubase с клавиатуры (список так называемых «горячих клавиш») был приведен в сентябрьском номере МО за 1995 год.

Давайте посмотрим на Панель Управления не слева направо, как принято, а наоборот. Первыми у нас в очереди «лампочки» In и Out. Раньше о них уже говорилось и все же уточним их функции. Служат они для того, чтобы показывать вам, приходит ли MIDI сигнал в Cubase и выходит ли он из него. Эта функция, не слишком заметная в повседневной работе, очень удобна в случае, если что-то не так. Вот тут-то «лампочки» и пригодятся. Посмотрите, какая из них горит, какая не горит и ищите причину в той области, за которую отвечает погасшая лампочка.
Далее на Панели Управления находятся два окошка. Верхнее из них показывает темп, а нижнее — музыкальный размер. Щелкая в них мышью, можно менять их назначения, причем изменения будут тут же отслеживаться в Cubase и соответствующим образом отрабатываться. Так, если вы изменили темп, то воспроизводимая часть станет играть быстрее или медленнее в зависимости от того, какой темп вы ввели. То же самое касается и окошка, отвечающего за размер.
Ниже этих окошек находится кнопка Master. Пока нажимать на нее не надо, подробней о ней и о Master Track мы поговорим позже (так же, как и о кнопках Sync и AQ).
В середине Панели Управления, в верхней ее части, находятся два окна, первое из которых (справа налево) показывает текущую позицию курсора в минутах и секундах. Другими словами — сколько времени прошло или пройдет с начала до текущего момента. Если вы еще не заметили, то, когда Cubase воспроизводит или записывает, он отображает бегущим треугольничком, в той полоске сверху, где находятся локаторы, место, в котором он на данный момент времени находится. Вот этот самый треугольничек и называется курсором. Второе из двух окон тоже отображает позицию курсора, но не в минутах и секундах, а в тактах.
Ниже окон, показывающих местонахождение курсора, находятся пять кнопок. Три из них вы уже нажимали, это были Воспроизведение, Запись и Стоп, а оставшиеся две — это кнопки Перемотки (назад и вперед, как в обычном магнитофоне). Между окнами отображения позиции курсора и кнопками находится узкая полоска с ползунком. Взявшись за ползунок мышью и передвигая его вправо или влево, вы можете быстро перетащить курсор в нужное вам место. У вас может возникнуть вопрос, почему мы так носимся с этим курсором. Так вот, запомните или запишите — Cubase всегда (за исключением некоторых процедур в режиме Record) начинает воспроизводить с того места, где находится пресловутый черный треугольничек с вертикальной полоской, идущей вниз.
Следующие два окна, идущие после кнопок управления позицией курсора и окнами отображения этих позиций, отвечают и показывают места расположения локаторов. Верхнее окно показывает позицию левого локатора, нижнее — правого. Если вы, щелкая мышью в поле желаемого окна, измените в нем значение, то позиция соответствующего локатора тоже изменится.
Следующие сведения при первом прочтении лучше пропустить. После окон показа/изменения позиций локаторов находятся три кнопки. С одной из них вы уже знакомы, это кнопка Cycle. А остальные две относятся к функции записи. Записывать в Cubase вы можете в трех режимах — Normal, Mix и Punch. Normal он Normal и есть, вы в этом режиме уже выполнили свою первую запись, режим Mix позволяет накладывать новую партию на уже существующую, а режим Punch, сообразуясь с выставленными значениями локаторов, включит запись при прохождении левого локатора и выключит ее при прохождении правого локатора. Как именно Cubase будет включать и выключать запись в режиме Punch зависит от кнопок, которые находятся выше и ниже кнопки Cycle. Если вы нажали верхнюю кнопку напротив окна отображения позиции левого локатора, то в режиме записи Punch, при достижении курсором левого локатора, включается запись. Если вы не нажали этой кнопки, то она нажмется сама — Cubase понимает, что записывать как-то надо. Если вы нажали нижнюю кнопку напротив окна позиции правого локатора, то, при прохождении курсором правого локатора запись прекратится. Если нижняя кнопка не была нажата, то Cubase, включившись (еще раз замечу, что все это относится к режиму Punch) при прохождении курсором левого локатора, будет писать до упора, т. е. до тех пор, вы не выключите запись или пока он не зависнет. Замечу, что включение/выключение вышеописанных кнопок лишь задает режимы записи и кнопку запись на Панели Управления при желании записывать надо нажимать также, как и в других режимах записи.
Последние две кнопки Панели Управления называются Cycle Rec. и Rec. Mode.
Кнопкой Cycle Rec. выбирается режим записи — Normal, Mix или Punch. Подразумевается, что выбор этих режимов действителен при записи в режиме цикла, т. е. когда курсор, дойдя до позиции правого локатора, перескакивает к левому, снова идет к правому и, дойдя до него, снова к левому и т. д., но мне кажется, что было бы правильней сказать, что выбор режимов записи действителен не для цикла, а для участка между левым и правым локаторами.
Если в поле кнопки, находящейся над Rec. Mode, высвечивается Replace, то Cubase при записи в часть пишет заново, стирая все, что попадается на его пути (например записанные ранее ноты или контроллеры). Если в поле кнопки, находящейся над Rec. Mode, высвечивается Overdub, то Cubase будет записывать поверх уже существующих событий.
Все, что вы пробовали записать, записывалось у вас с отметки левого локатора, но может быть и по-другому. Воспроизводя (нажав кнопку Play), просто нажмите в нужном вам месте кнопку Record и Cubase начнет записывать на том треке, который является активным на текущий момент. Если во время записи вы сделаете активным другой трек, то Cubase будет продолжать записывать, но уже на том треке, который стал активным.
Попробуйте записать на других треках еще несколько партий. В Track/Part Info выберите для них желаемые выходы и инструменты, громкость, панораму и т. п., и давайте подведем промежуточный итог. Дочитав до этого места вы должны быть в состоянии настроить (в пределах общих параметров) ваш Cubase так, как это вам необходимо. В главном окне аранжировки выбирать требуемое в Track/Part Info. Осуществлять запись частей в желаемых режимах. Понимать и менять значения в Панели Управления.
Теперь поговорим о возможностях, представляемых программой в рабочем окне Cubase. Нажмите правую кнопку мыши. Перед вами появилось окно с набором инструментов, которые призваны обслуживать части, в этом самом рабочем окне находящиеся. Не отпуская кнопку мыши, подведите курсор к желаемой иконке. Иконка должна как бы нажаться и сменить свой цвет на более темный. Отпустите кнопку мыши. Теперь вместо стрелки вы «держите» курсором тот инструмент из предоставляемого набора, который вы выбрали.
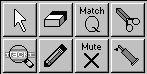
Итак у вас есть часть (или части).
Выбрав ластик и нажав им на часть вы удалите ее.
Выбрав ножницы вы можете резать части на более мелкие фрагменты, которые также будут являться вновь созданными частями.
Выбрав лупу и ведя ею вдоль части вы можете прослушать (весьма своеобразно) партию, записанную в ней с тем именно инструментом, который выбран в Part Info в Prg.
Карандашом вы можете удлинить или укоротить редактируемую часть, но это действительно только для правого края части.
Тюбик с клеем склеит две или несколько соседних частей, находящихся на одном треке.
Mute заглушит часть. Для этого просто введите крестик в поле части и нажмите кнопку мыши.
Стрелкой вы можете перемещать или копировать части. Для того, чтобы переместить часть на новое место, выберите стрелку, нажмите ею в поле части и, не отпуская кнопку мыши, переместите часть на новое место, после чего кнопку мыши можно



