Евгений МЕДВЕДЕВ
Вера ТРУСОВА
Музыкальное Оборудование
ноябрь 2005
Новые возможности программы.
Мне не нужен молоток, который постоянно изменяется в моей руке, пока я забиваю гвоздь», — это образное высказывание о стремительном обновлении программного обеспечения мы как-то встретили в интернете. Действительно, только пользователь изучит одну версию, как появляется следующая. Музыканты жалуются: «Когда же мне заниматься музыкой, если я постоянно что-то изучаю?».
Но такова реальность: тот, кто игнорирует новые достижения в области музыкально-звукового ПО, рискует отстать навсегда. Отсюда шутливый совет: заниматься музыкой в перерывах между изучением новых версий программ и новой аппаратуры.
Эта статья посвящена третьей версии виртуальной DAW (Digital Audio Workstation) Steinberg Nuendo. Напомним, что различия между первой и второй версиями Nuendo были существенными. Но и третья версия отличается от предыдущей многими усовершенствованиями. О них и пойдет речь.
Интерфейсные различия между Nuendo 3 и Nuendo 2
При знакомстве с интерфейсом Nuendo 3 становится ясно, что над дизайном серьезно потрудились. Позже мы убедились в том, что благоприятное первое впечатление нас не обмануло (рис. 1).

Системные настройки
Обратимся к системным настройкам Nuendo 3. Зайдем в меню Devices — Device Setup.
На рис. 2 видны отличия интерфейсов двух панелей Device Setup. В третьей версии основная страница для выбора ASIO-драйвера и изменения экспертных настроек называется VST Audiobay. Остальные параметры изменяются на субстраницах. Для выбора ASIO-драйвера предназначен список Master ASIO Driver страницы VST Audiobay.
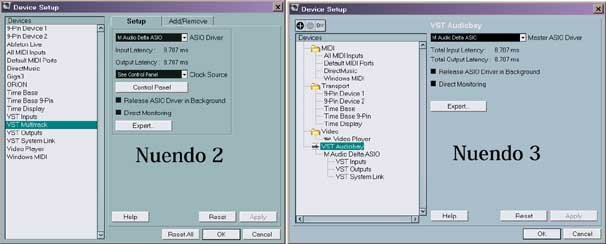
Можно отметить, что интерфейс Nuendo 3 реализован более функционально. Все, что касается основных параметров аудио, сосредоточено в одном месте, а это удобно.
Вызов панели управления аудиооборудования осуществляется кнопкой Control Panel с первой субстраницы, название которой идентично названию ASIO-драйвера (рис. 3). Здесь же находятся важнейшие значения параметров Input/Output Latency.
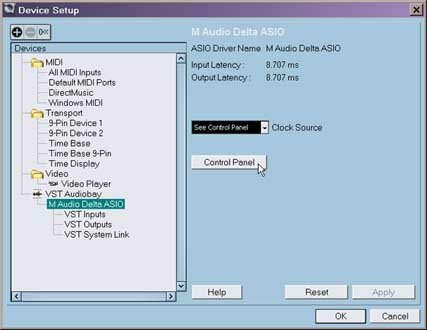
Субстраницы VST Inputs, VST Outputs и VST System Link сохранили свое назначение. Неиспользуемые ASIO-входы и ASIO-выходы можно сделать невидимыми с помощью столбца Visible. Одиночным щелчком мыши значение Yes заменяется на No. Если вы увлеклись процессом, а затем решили начать все сначала — нажмите кнопку Reset внизу страницы VST Inputs (VST Outputs).
Обратим внимание на еще одну приятную мелочь. В прошлой версии программы после изменения настроек на странице можно было забыть нажать кнопку Apply (применить). Это понятно: параметров много, поэтому пользователь имеет право на ошибку. Теперь Nuendo 3 предлагает применить настройки при переходе на другую страницу, например, после ухода со страницы Video Player.
В верхней части окна Device Setup расположены три кнопки:
1. «+» — вызов списка устройств (рис. 4). В Nuendo 2 список устройств располагался на вкладке Add/Remove. Устройство получает представительство в виде отдельной страницы в списке Devices.
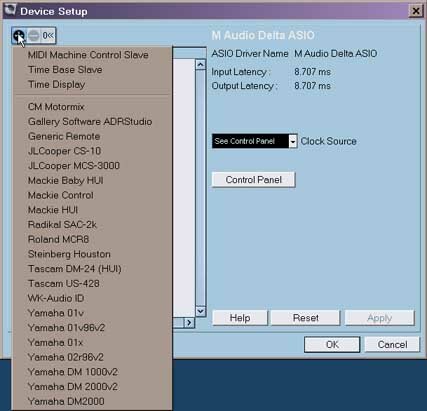
2. «-» — удаление устройства из списка Devices.
3. «0<<» — кнопка Send Reset Message to All Devices (общий сброс всех устройств).
Коммутация в окне VST Connections
В Nuendo 3 появились новые возможности по маршрутизации и интеграции виртуальной среды в аппаратную студию. Все это выразилось в усложнении интерфейса окна VST Connections (рис. 5).
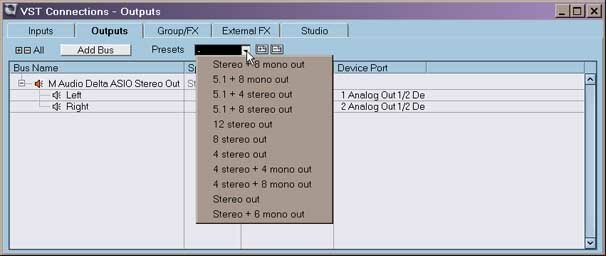
Окно VST Connections вызывается командой Devices — VST Connections. Оно имеет структуру, хорошо знакомую пользователям Nuendo 2 (см. статью «Steinberg Nuendo 2»). Однако в Nuendo 3 появились дополнительные вкладки и шины.
Помимо традиционных вкладок Inputs и Outputs добавлены вкладки Group/FX, External FX и Studio. Рассмотрим их подробнее.
Group/FX — вкладка групповых шин (групп) и FX-шин (шин посыла), рис. 6. На первый взгляд не очевидна причина, по которой понадобилось выносить групповые и FX-треки (шины) на отдельную вкладку. Эти типы треков без особых трудностей создаются в окне Nuendo Project. Однако при работе в Surround-форматах удобство вкладки Group/FX сразу же становится понятным.
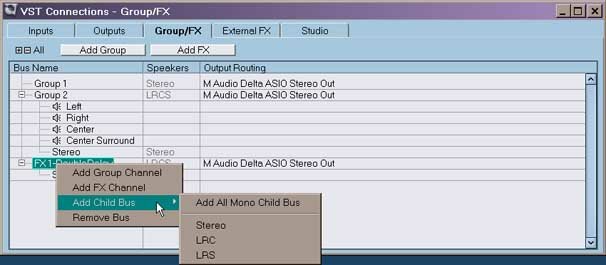
Во-первых, вся маршрутизация проекта, которая может быть очень сложной, сведена в одну таблицу.
Во-вторых, дочерние шины для групп и FX-каналов нужно создавать именно на этой вкладке. Напомним, что дочерняя шина — это шина меньшего формата, которая создана для организации прямых маршрутов (подробнее см. статью «Steinberg Nuendo 2»).
Например, мы имеем шину LRCS-формата, но нам нужно каналы Ls и Rs коммутировать напрямую на стереопару. Вот для этого и пригодится дочерняя шина. Отличие Nuendo 3 от Nuendo 2 в том, что теперь дочерние шины можно создавать для групп и FX-каналов. Другими словами, внутри виртуального микшера Nuendo 3 появилась возможность организации внутренних виртуальных маршрутов на дочерние шины групп и FX-каналов.
External FX — вкладка шин для подключения внешних процессоров эффектов. Из названия становится ясно, что теперь в виртуальный микшер Nuendo 3 можно подключать аппаратные устройства обработки звука так же, как и обычные плагины (лучше поздно, чем никогда: подобная функция уже давно существует в Emagic Logic). Чтобы воспользоваться этой возможностью, нужно иметь многоканальный аудиоинтерфейс.
Рассмотрим несложный порядок действий при создании шин внешних эффектов (действия по внешней коммутации пропустим).
1. Нажать кнопку Add External FX (рис. 7).
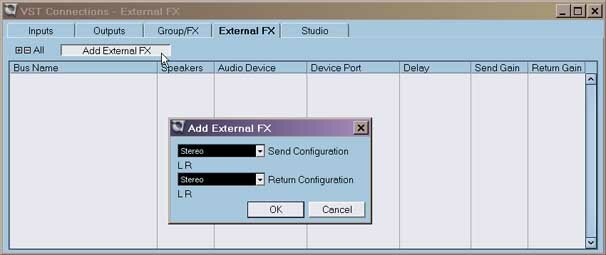
2. В одноименном диалоговом окне задать формат каналов посыла и возврата (списки Send Configuration и Return Configuration). Многоканальность ограничена сверху форматом 10.2. Типовой выбор Send Configuration — Mono (Stereo) и Return Configuration (Stereo). Все зависит от оборудования, которым вы располагаете.
3. В столбце Device Port нужно выбрать ASIO-порт, соответствующий коммутации внешнего оборудования.
4. Если внешний процессор вносит задержку, то ее время нужно ввести в столбец Delay (рис. 8), что позволит Nuendo автоматически скомпенсировать ее.
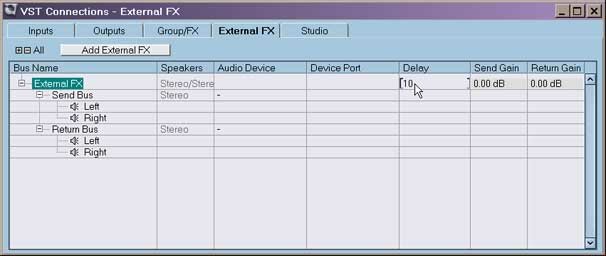
5. Настройка шины External FX завершается установкой уровня посыла и возврата в столбцах Send Gain и Return Gain, соответственно (уровнями посыла и возврата лучше управлять в окне внешнего плагина (External Plugin), рис. 9.

6. Последнее действие — присвоить название шине External FX. Так как внутри Nuendo 3 шина External FX — это плагин, название шины должно соответствовать названию и типу внешней обработки (рис. 9).
С того момента, как мы создали первую шину External FX, в списке плагинов появляется субменю External Plugins. В этом списке каждый плагин соответствует одной паре шин Send-Return. Нужно отметить, что аппаратные плагины нельзя размножать так же, как, например, VST-плагины. Другими словами, нельзя загружать копии внешних плагинов.
Studio — вкладка для многофункциональной специализированной мониторной шины Audition Bus. Это — новый тип шины для Nuendo, ее можно использовать для следующих целей:
1) общего мониторинга микса;
2) аудиоконтроля импортируемого материала;
3) прослушивания материала в звуковом редакторе Sample Editor и в окне Pool;
4) экспорта аудио в реальном времени (Real-Time Export);
5) нового режима виртуального микшера Listen Mode (об этом далее).
В столбце Bus Name с помощью команды Change Bus контекстного меню можно изменить формат шины. Так как Audition Bus — мониторная шина, то ее формат должен в точности соответствовать формату мониторной системы. В списке Audio Device следует выбрать устройство, предназначенное для мониторинга, а в списке Device Port — соответствующие ASIO-порты.
В микшере Nuendo 3 шина Audition Bus представлена отдельной канальной ячейкой. В окне Pool и редакторе Sample Editor миниатюрные регуляторы громкости Audition Volume (расположенные рядом с кнопками Audition и Audition Loop) дублируют фейдер мониторной шины. Производитель не рекомендует увлекаться уменьшением уровня виртуальной мониторной шины. Это объясняется тем, что сигнал внутри виртуальной среды Nuendo представлен в вещественном формате с плавающей точкой и математически защищен от деградации при изменении уровня. Однако при переходе в аппаратный домен, цифровой поток становится целочисленным, где каждые -6 дБ — это потеря одного разряда. В результате мониторный сигнал просто потеряет качество. Поэтому рекомендуется очевидная и правильная вещь: управлять громкостью мониторов вне среды Nuendo.
Дальнейшее описание мониторной шины связано с новым режимом работы микшера, с которым мы познакомимся в следующем разделе.
Режим Listen Mode
В микшер Nuendo 3 введен новый режим Listen Mode. Он включается кнопкой L (рис. 10). В этом режиме канал получает прямой маршрут на мониторную шину. Такая концепция позволяет сделать мониторный микс независимым от фактического микса, то есть сделать мониторинг более гибким. В зависимости от позиции кнопки AFL/PFL (After Fader Listen Mode / Pre Fader Listen Mode) мониторной канальной ячейки сигналы с каналов поступают разными маршрутами (рис. 10).

В режиме Pre Fader Listen Mode сигнал снимается на мониторную шину до фейдера громкости и панорамы, а также слотов инсертных плагинов 7 и 8.
В режиме After Fader Listen Mode сигнал снимается после регулятора панорамы.
Default Bus (шина по умолчанию)
В Nuendo 3 любая выходная шина может быть назначена как шина по умолчанию (Default Bus). Делается это с помощью контекстного меню в столбце Bus Name — достаточно выбрать пункт Default Bus (рис. 11).
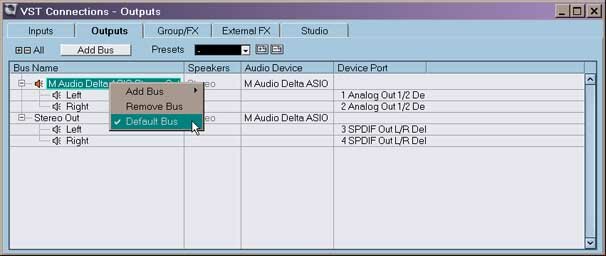
Шина Default Bus обозначается значком громкоговорителя и имеет следующие свойства:
1) каждый новый аудиоканал назначается на шину по умолчанию;
2) с шины Default Bus автоматически назначается посыл на мониторную шину Audition Bus, но регулятор уровня посыла устанавливается в «минус бесконечность».
Отметим, что каналы Output лишены кнопки L, вместо этого у них есть доступ к обычному посылу на мониторную шину (рис. 12). Это сделано не случайно, предлагаем в этом убедиться.

Будем придерживаться правила: сигнал мониторной шины и шины по умолчанию не должны быть назначены на один и тот же ASIO-выход. В противном случае произойдет суммирование выходных сигналов шин. В результате уровень на входе цифро-аналогового преобразователя превысит 0 dBFS (децибелы полной шкалы). Разумеется, ни о каком полноценном мониторинге в этом случае не может быть и речи.
Если для мониторной шины нельзя выделить отдельный ASIO-выход, то шину Default Bus нужно отключить от ASIO-выхода общего с мониторной шиной. Делается это в окне VST Connections.
1. Выбираем Not connected в столбце Audio Device на вкладке Outputs.
2. Выбираем освободившийся ASIO-выход на вкладке Studio в столбце Audio Device.
3. В окне VST Output Channel Settings устанавливаем уровень посыла 0,00 дБ на мониторную шину.
Теперь, если нажать кнопку L (Listen Mode) на любом из каналов, то посыл с шины Default Bus автоматически переводится в режим Bypass, и сигнал общего микса перестает поступать на мониторную шину.
Подведем итоги. С помощью мониторной шины мы можем прослушивать общий микс или мониторный микс: отдельный канал (отдельные каналы) с независимой от положения фейдеров громкостью. Это позволяет, например, лучше настроить обработку канала при сведении. Формат мониторной шины может быть любым в пределах возможностей Nuendo 3 (т. е. до формата 10.2) и должен соответствовать формату мониторной системы.
Рабочие области (Workspaces)
Интерфейс организации рабочих окон Nuendo изменился. Он стал более сложным и при этом более совершенным.
Во избежание путаницы и неоправданных повторений слов окно, рабочая область, мы воспользуемся терминологией Logic и назовем рабочие области скринсетами (снимками экрана монитора). Каждый скринсет может содержать определенную заданную пользователем конфигурацию окон программы.
Первое, на что следует обратить внимание, — это функция блокировки скринсета. Аналогичная функция уже давно присутствовала в Logic и, наконец-то, появилась в Nuendo. Блокировка/разблокировка реализуется через очевидную команду Window — Workspaces — Lock/Unlock Active Workspace. Каждый скринсет имеет порядковый номер и обозначается цифрой рядом с названием меню Window. Например, «Window (2)» означает скринсет номер 2. Заблокированный скринсет обозначается точкой около своего номера. Например, «Window (1.)» означает, что скринсет номер 1 заблокирован (рис. 13).
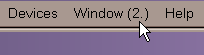
Теперь обратимся к практической пользе этой функции. Допустим, во время работы над проектом мы случайно сдвинули окна программы. Если скринсет заблокирован, то при его повторном вызове конфигурация окон автоматически восстановится. Переход между скринсетами выполняется через пункты меню Window — Workspaces или с помощью «горячих» клавиш (по умолчанию Alt + PadN, где N — номер скринсета).
Рассмотрим другие новшества Nuendo 3, имеющие отношение к скринсетам.
Окно Organize Workspaces
Изменения этого окна (рис. 14) также связаны с новыми расширенными функциями по управлению скринсетами.
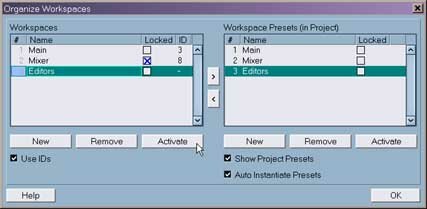
В Nuendo 3 скринсеты можно сохранять как пресеты, причем либо как глобальные (общие), либо как пресеты проекта. Но об этом по-порядку. Сначала познакомимся поближе с окном Organize Workspaces, которое вызывается командой Window — Workspaces — Organize.
Окно содержит два списка:
1. Workspaces — текущие скринсеты. Они сохраняются вместе с проектом, но при создании нового проекта игнорируются.
2. Workspace Presets (режимы Global или in Project). Пресеты скринсетов, которые делятся на глобальные (общие) или пресеты проекта. Глобальные пресеты доступны для всех проектов. Если требуется автоматическая загрузка глобальных пресетов при создании нового проекта, то достаточно установить флажок Auto Instantiate Presets. Пресеты проекта (для их отображения нужно установить флажок Show Projects Presets) доступны только из текущего проекта, и в нем же и сохраняются.
Перемещение выделенных пресетов между списками осуществляется кнопками «<» и «>».
Интерес представляет функция идентификатора скринсета, которая активизируется с помощью флажка Use IDs. Каждому скринсету в списке можно присвоить собственный порядковый номер. После этого каждая комбинация горячих клавиш будет соответствовать идентификатору. Допустим, мы запрограммировали три скринсета, которые вызывались комбинациями Alt + Pad1, Alt + Pad2 и Alt + Pad3. После присвоения ID-номеров, например, 2, 7 и 3, комбинации будут такие: Alt + Pad2, Alt + Pad7 и Alt + Pad3.
Таким образом, с помощью идентификаторов можно оперативно изменять соответствие скринсетов и горячих клавиш, без трудоемкого программирования в окне Key Commands (File — Key Commands).
Еще раз кратко опишем функции элементов управления окна Organize Workspaces.
1. Кнопка New — создание нового скринсета. В столбце Name ему присваивается название.
2. Кнопка Remove — удаление скринсета.
3. Кнопка Activate — вызов скринсета.
Оба набора кнопок имеют одинаковые функции в списках окна Organize Workspaces.
4. Столбец Locked — блокировка скринсета.
5. Флажок Use IDs — режим использования идентификаторов.
6. Флажок Show Project Presets — режим отображения пресетов проекта (в этом режиме пресеты проекта отображаются как дополнение к списку глобальных пресетов).
7. Флажок Auto Instantiate Presets — режим автоматической загрузки пресетов (и формирования соответствующих скринсетов) при создании нового проекта.
Цветовая маркировка треков и объектов
Вопросу цветовой маркировки треков и объектов разработчики уделили особое внимание. Появился даже новый инструмент — Color Tool. Кроме этого, в самом верху секции Track List добавили кнопку Show Track Colors (рис. 15).

С помощью кнопки Show Track Colors включается режим установки цвета по умолчанию для трека. Цвет по умолчанию присваивается как самому треку, так и всем его объектам секции Event Display. В панели Inspector справа от заголовка трека нужно щелкнуть мышью по стрелочке (рис. 16), тогда появится цветовая палитра, где и выбирается цвет.
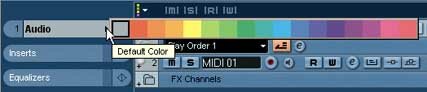
Палитра содержит набор из цвета по умолчанию (Default Color) и шестнадцати стандартных цветов. Вызвать палитру можно щелчком мыши у левой границы трека (зона Track Color Selector) в секции Track List (рис. 17).

Еще один способ изменения цвета трека: установить мышь у левой границы трека (в зоне Track Color Selector) и покрутить колесо.
Стандартные цвета находятся в списке Color Selector (рис. 18). При желании, можно изменить цвета в окне Event Colors (пункт Select Colors в списке цветов).
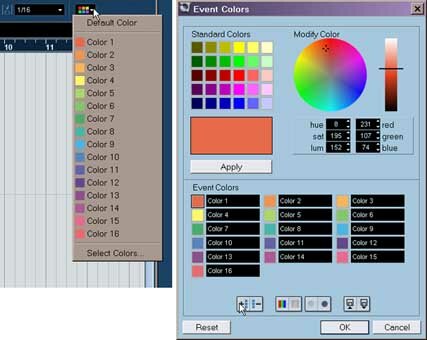
Интерфейс этого окна содержит кнопки со следующими функциями:
1) Insert New Color — добавить новый цвет,
2) Increase/reduce intensity for all colors — две кнопки увеличения/уменьшения насыщенности,
3) Increase/reduce brightness — две кнопки увеличения/уменьшения яркости,
4) Кнопки This Set As Default Set (сохранение текущего цветового набора как набора по умолчанию) и Use Default Set (сброс всех цветов к набору по умолчанию).
Каждый цвет из набора можно настроить с помощью секции Modify Color или выбрать цвет из палитры Standard Colors.
Для окрашивания объектов необходимо установить флажок Colorize Event Background в предпочтениях (File — Preferences) на странице Event Display. После того, как мы задали цвет трека, все его объекты окрашиваются в этот же цвет. Теперь, если нам нужно пометить какие-либо объекты трека (треков) другим цветом, нам понадобится новый инструмент Color Tool. На панели инструментов под инструментом Color Tool расположена цветная полоска-индикатор текущего цвета маркирования (рис. 19). Для смены цвета нужно щелкнуть по полоске мышью и выбрать цвет в появившейся палитре стандартных цветов.

Двойной щелчок мышью на полоске-индикаторе вызывает окно Event Colors, которое рассматривалось выше.
Приемы быстрой работы с инструментом Color Tool
На практике неудобно постоянно целиться мышью в узкую полоску-индикатор. Поэтому предусмотрены более удобные способы цветового маркирования.
1. Нажать и удерживать Ctrl — при этом инструмент Color Tool при протаскивании изменит стандартный вид на символ палитры (рис. 20). Затем щелкнуть инструментом Color Tool на объекте и, удерживая левую кнопку мыши нажатой, выбрать из появившейся палитры цвет.
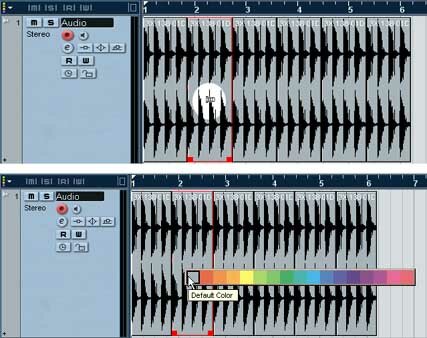
2. Нажать и удерживать Alt — при этом инструмент Color Tool изменит стандартный вид на символ пипетки. Затем взять пробу цвета объекта-образца и, отпустив Alt, покрасить другой объект (объекты). Другими словами, эта процедура в Nuendo 3 такая же, как и в Adobe Photoshop.
Пользовательские цвета для микшера и индикаторов
Если вас не устраивает цвет индикатора уровня линеек микшера, вы хотите изменить контрастность, яркость и насыщенность цвета самих линеек, то вам на страницу Preferences — Appearance (рис. 21). Эти настройки выполняются на субстраницах General и Meters.
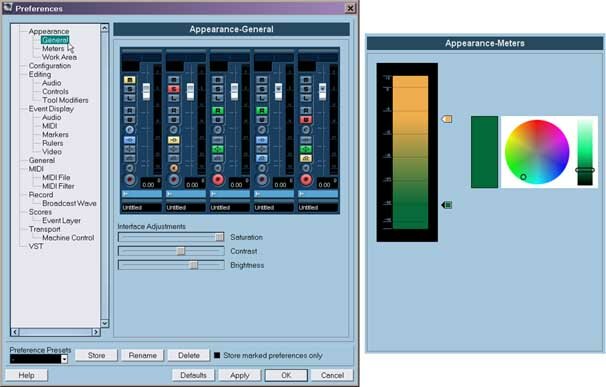
Начнем с регуляторов Interface Adjustments.
1. Регулятор Saturation (насыщенность) изменяет оттенок линеек микшера с серого на синий.
2. Регуляторы Contrast и Brightness в особых комментариях не нуждаются. Единственное, что можно отметить: их действие на изображение значительно сильнее, чем у регулятора Saturation.
На странице Meters находится все необходимое для общей цветовой настройки индикаторов микшера. Индикатор представляет собой градиентную заливку от цвета А (нижний цвет) к цвету Б (верхний цвет). Поэтому интерфейс напоминает настройку градиента в Adobe Photoshop.
Цветовая настройка выполняется следующим образом.
1. Щелкнем по нижнему ползунку А, и в правом окне выберем цвет и яркость. Положение нижнего ползунка определяет границу перехода от цвета А. Область индикатора ниже ползунка А окрашена в цвет А.
2. Щелкнем по верхнему ползунку и повторим процедуру выбора цвета. Область индикатора выше ползунка Б окрашена в цвет Б.
Режим индикации Meter Post-Panner
Теперь перейдем от знакомства с цветовой настройкой микшера и индикаторов к измерениям.
Для индикатора уровня канала введен новый режим — Meter Post-Panner. В предыдущей версии Nuendo индикатор не отображал поканальное изменение уровня сигнала после панорамирования. Отсутствие этого режима особенно угнетало при surround-панорамировании звука: приходилось руководствоваться либо слухом, либо индикаторами выходных каналов. В Nuendo 3 этот недостаток исправлен введением нового режима индикации Meter Post-Panner (рис. 22).
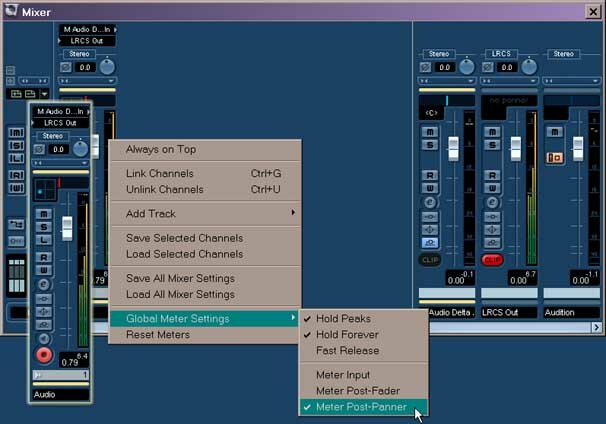
Включение режима Meter Post-Panner осуществляется через контекстное меню индикатора — в субменю Global Meter Settings нужно отметить пункт Meter Post-Panner.
Новый режим отображения инструмента Object Selection (Select Tool)
Проект Nuendo может быть очень сложным, содержать много треков и объектов. Чтобы облегчить редактирование проекта, в Nuendo 3 введена новая опция — Show Extra Info (Preferences — Editing — Select Tool: Show Extra Info). Если установить флажок Select Tool: Show Extra Info, то курсор будет сопровождать дополнительная информация о его координате, треке и объекте. Кроме этого, на объекте у курсора появится вертикальная линия. По этой линии объект можно разрезать с помощью комбинации Alt + Click. Отличие от интерфейса Nuendo 2 в том, что при нажатии клавиши Alt появляются ножницы. Если же курсор находится на пустом треке, то нажатая клавиша Alt превращает инструмент Select Tool в карандаш.
Совет. Если нужно быстро создать пустой объект, то достаточно щелкнуть на треке с нажатой клавишей Alt. Размер объекта определяется сеткой квантайза, режим Snap должен быть активен.
В редакторе Key Editor свойства инструмента Select Tool в сочетании с клавишей Alt сохраняются:
1) клавиша Alt нажата — появляется карандаш, можно рисовать ноты;
2) наводим курсор на ноту, нажимаем Alt и разрезаем ее.
Отметим еще одно удобное нововведение: при переносе инструмента Select Tool в область Controller Lane он автоматически превращается в карандаш.
Режим Edit In-Place (In-Place Editor)
В Nuendo 3 появился новый режим редактирования Edit In-Place, позволяющий редактировать MIDI Part непосредственно в окне Nuendo Project (рис. 23).
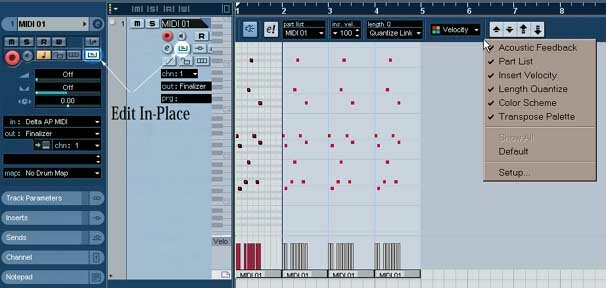
С помощью функции Edit In-Place материал редактируется значительно быстрее и, что самое главное, в контексте.
Режим Edit In-Place активируется/деактивируется несколькими способами:
1) с помощью меню MIDI-Edit In-Place,
2) с помощью кнопок Edit In-Place (рис. 23) секции Track List и панели Inspector,
3) с помощью контекстного меню объектов.
Интерфейс редактора In-Place Editor представляет собой сокращенную версию редактора Key Editor. Однако есть отличия, связанные с предназначением редактора: быстрое редактирование MIDI.
Масштабирование и навигация в редакторе In-Place Editor осуществляются одним движением мыши. Нужно ухватиться за виртуальную MIDI-клавиатуру и протащить курсор (курсор принимает форму руки, рис. 24):
1) по горизонтали — изменение масштаба,
2) по вертикали — навигация.

Всплывающая панель инструментов (Popup Toolbar) — вызывается щелчком мыши по треугольной кнопке вверху, рядом с клавиатурой (рис. 25).

Панель содержит минимальный набор элементов управления.
1. Кнопка Acoustic Feedback — озвучивание редактируемых нот (включая высотность и динамику)
2. Кнопка Edit Active Part Only — запрет на редактирование неактивных объектов MIDI Part (имеет отношение к случаю, когда в редакторе открыто одновременно несколько наложенных MIDI-объектов одного трека).
3. Поле Part List — список объектов MIDI Part одного трека.
4. Поле Insert Velocity — установка шаблона динамики для вводимой ноты.
5. Поле Length Q — для ввода длительности ноты.
6. Поле Color Scheme Selector — для выбора схемы цветового маркирования.
7. Кнопки Transpose Palette — для транспонирования нот. По умолчанию эти кнопки не видны, для доступа нужно вызвать контекстное меню панели Popup Toolbar и отметить соответствующий пункт (рис. 26).
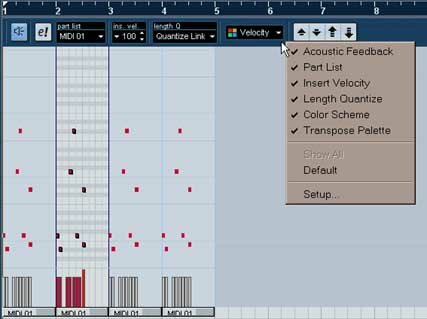
Совет: оптимизация (пользовательская настройка) панели Popup Toolbar выполняется так же, как и в других MIDI-редакторах, через контекстное меню панели.
В редакторе In-Place отсутствует поле Quantize, типичное для других MIDI-реакторов Nuendo. В режиме Edit In-Place сетка устанавливается в поле Quantize Type окна Nuendo Project.
Совет: в поле Length Q можно выбрать пункт Quantize Link, тогда длительность вводимой ноты будет равна шагу сетки квантайза.
Кнопки транспонирования Transpose Palette, кроме редактора In-Place, появились в редакторах Key Editor и Drum Editor. Две кнопки транспонируют на полутон, и две кнопки — на октаву.
Новый режим цветовой маркировки Grid Match появился во всех MIDI-редакторах Nuendo (кроме Score Editor). Суть его в следующем: ноты получают различные цвета в зависимости от ритмической позиции.
В окне Match to PPQ Grid Colors (Color Scheme selector — Setup) можно создать пользовательский набор цветов (рис. 27).
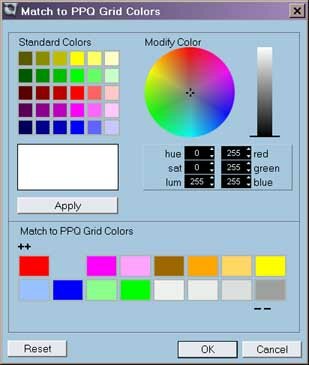
Манипуляции с дорожками Controller Lane выполняются практически так же, как и в других MIDI-редакторах Nuendo. Чтобы вызвать список контроллеров, достаточно щелкнуть по кнопке с названием контроллера (рис. 28). Новая дорожка создается (удаляется) с помощью команды Create New Controller Lane (Remove this Lane) контекстного меню.
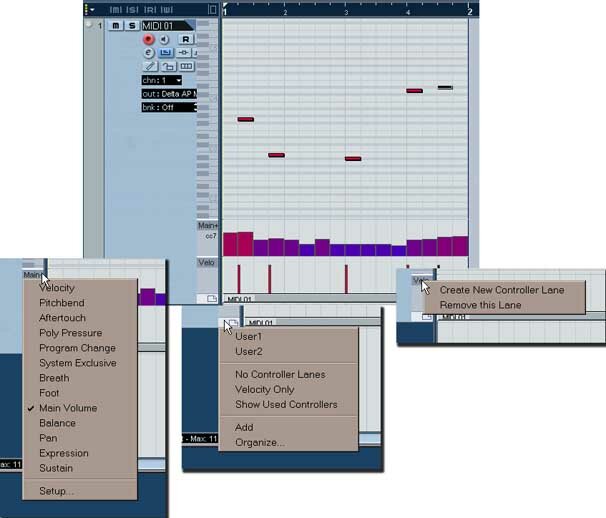
В правом нижнем углу расположена кнопка управления пресетами Controller Lane Presets.
Перечислим базовые пресеты списка:
1) No controller Lanes — удалить дорожки Lane,
2) Velocity only — оставить только динамику,
3) Show Used Controllers — показать только записанные контроллеры.
Команда Add добавляет пользовательский пресет к списку. Пресеты можно переименовывать и удалять в окне Organize Presets (команда Organize).
Новый тип трека — Play Order Track (глобальный монтаж по плей-листу)
В Nuendo 3 добавили еще один тип трека — Play Order Track. Как известно, обычное воспроизведение проекта линейно. Это значит, что курсор движется слева направо и объекты, пересеченные курсором, воспроизводятся в порядке, который соответствует расположению на экране. К такому положению вещей мы и привыкли в работе с многодорожечными программами.
Смысл трека Play Order в том, чтобы нарушить стандартное линейное воспроизведение проекта и сделать его нелинейным, проще говоря, произвольным. Можно сказать, что трек Play Order — это визуальное программирование очередности воспроизведения частей проекта.
Части проекта маркируются специальными объектами Play Order Parts, которые располагаются на треке Play Order (рис. 29).

Выделим три основных параметра объектов Play Order Part:
1. Количество повторов (об этом далее). Объект Play Order Part становится зоной циклического воспроизведения с заданным количеством циклов.
2. Позиция в проекте (расположение объекта Play Order Part).
3. Длина (зона цикла).
С помощью трека Play Order и объектов Play Order Part мы можем работать с проектом на совершенно новом уровне. Особенно, если наше произведение строится из кирпичиков-лупов. Теперь нет нужды заниматься монотонными операциями (копированием и перетаскиванием) — ведь глобальное управление воспроизведением осуществляется на отдельном треке. Проще говоря, мы можем подготовить «вертикаль» (аудио- и MIDI-лупы, автоматизация, контроллеры) для каждой части, а затем запрограммировать трек Play Order.
После программирования трека Play Order можно применить специальную команду Flatten Play Order Track (подробнее о ней далее) и осуществить глобальный монтаж проекта в соответствии с плей-листом. Например, для танцевальной музыки порядок работы может быть следующим.
1. Подготавливаем части произведения, не заботясь о порядке их следования.
2. Программируем Play Order Track. Можно сделать несколько плей-листов.
3. «Сглаживаем» аранжировку — преобразуем плей-лист в проект с помощью команды глобального монтажа Flatten Play Order Track.
Таким образом удобно делать из одного «набора кирпичиков» несколько версий одной песни, например, клубно-танцевальную, для радио и т. д. Для этого достаточно запрограммировать плей-листы разных версий.
Когда-то в секвенсоре Cubase VST выделенные части (Part) аранжировки можно было программировать как группы (Build Group), а затем формировать порядок их воспроизведения на отдельном групповом треке (Group Track). Можно увидеть аналогию между треком Play Order в Nuendo 3 и группами в Cubase VST. В обоих случаях редактирование проекта осуществляется на макроуровне.
С объектами Play Order Part можно производить те же монтажные операции, что и с обычными объектами: растягивать/сжимать, перетаскивать, удалять и накладывать друг на друга. При копировании создается объект с точно таким же названием, но он полностью независим от оригинала.
Перейдем к практике: создадим трек Play Order и рассмотрим простой способ программирования плей-листа (Play Order List). Отметим, что трек Play Order в проекте может быть только один.
1. Создади



