Сергей НЕЧИТАЙЛО
Музыкальное Оборудование
май 2003
Новая версия программы.
Предыдущая статья о замечательной программе Samplitude была опубликована на страницах МО почти год назад (см. статью Samplitude 6). Как в хорошем многосерийном триллере, она заканчивалась зловещим пророчеством о предстоящей смене издателя, которым должна была стать известная компания Emagic. Однако время расставило все по своим местам — Emagic стала подразделением Apple, а Magix как издавала Samplitude раньше, так и продолжает вполне успешно это делать по сей день. Давайте посмотрим, насколько благотворно прошедший год отразился на самой программе.
Как известно, Samplitude работает с данными несколько иначе, чем это делают многие другие аналогичные программы. «Свой путь», с одной стороны, позволяет добиться большей производительности, а с другой — усложняет процесс освоения. Стоит, правда, отметить: разработчики сделали все возможное, чтобы интерфейс программы был максимально прозрачен. Поэтому при знакомстве с Samplitude достаточно понять лишь несколько основополагающих моментов, и можно уже начинать работать. Подробное описание программы было опубликовано в ноябрьском номере МО аж за 1998 год (статья о Samplitude 2496 версии 5.0). Также настоятельно рекомендуется прочитать и прошлогоднюю статью (про Samplitude 6), поскольку далее я буду говорить главным образом о новых функциях и возможностях этой программы.
Вкратце напомню азы. Почти вся работа в Samplitude осуществляется не с физическими аудиофрагментами (например, с WAV-файлами), а со ссылками на них. Эти ссылки помещаются в многоканальный виртуальный проект (VIP) в качестве объектов (Objects), которые и отображаются в рабочем окне. Помимо «картинки» волны, объекты содержат различную служебную информацию, управляющую воспроизведением файлов. Работая с объектами (то есть осуществляя операции монтажа, редактирования и т. п.), вы изменяете лишь эту служебную информацию — исходные файлы остаются в неприкосновенности. Сам же результат операций просчитывается Samplitude в реальном времени, прямо при воспроизведении. Иными словами, объекты виртуального проекта говорят программе, каким образом и когда воспроизводить звуковые файлы (или их части, так как объект может содержать не обязательно файл целиком, но и его фрагмент). Дальнейшие манипуляции с объектами, а именно фейды, обработка эффектами, микширование и т. п., также обсчитываются в реальном времени. Samplitude позволяет выполнять всю работу от начала и до конца полностью в недеструктивном режиме. Это дает возможность не только свободно использовать одни и те же файлы в нескольких проектах сразу, но и (самое главное) избежать транкейта, возникающего при постоянном сохранении материала в формат низшей разрядности между операциями пересчета. Деструктивное же редактирование аудиоданных хоть и поддерживается на должном уровне, но с развитием функциональных возможностей программы и увеличением вычислительной мощности компьютеров становится все менее и менее востребованным.
Вообще, с момента выхода своей знаменитой четвертой версии программа Samplitude «упростилась» до такой степени, что на «бытовом уровне» все эти высокоумные заморочки проявляются лишь наличием нескольких типов файлов в папке проекта. Пользователю-новичку для начала работы стоит подробно познакомиться, пожалуй, только с RAM- и HD-способами размещения аудиоинформации — остальное программа сделает сама. Я имею в виду возможность хранить (и записывать) звук не только на жесткий диск (HD), но и в оперативную память компьютера (RAM). Смысл последнего способа заключается в том, что скорость доступа к RAM значительно выше, чем к диску, и при проигрывании аудио прямо из памяти существенно уменьшается время буферизации воспроизведения. Конечно, за это приходится расплачиваться сокращением ресурсов под вычислительные операции (например, эффекты реального времени и т. п.), но нередко игра стоит свеч. Скажем, при работе с большим количеством скромных по размеру семплов выгоднее загнать их в «верхнюю тундру» RAM, а сводя длинные «живые» дорожки, сплошь увешанные эквалайзерами и ревербераторами, наоборот — освободить память для обработки.
Варианты
Нынешняя, седьмая Samplitude (последнее на момент написания статьи обновление — 7.1) существует в двух разновидностях: Classic (499 EU) и Professional (999 EU), что в пересчете на прошлую (шестую) версию соответствует вариантам Producer и Studio. От пакета Master разработчики решили отказаться. Тут к ним претензий не возникает — для мастеринга Magix предлагает специальную программу Sequoia, а пытаться создать ее заведомо проигрышный аналог на базе инструмента, изначально предназначенного для решения несколько других задач (тем более, в ассортименте того же издателя), нет ровно никакой необходимости.
Напомню отличия версий, включая также новые функции. Samplitude Professional представляет полный набор рабочих инструментов для цифровой многодорожечной рабочей станции, способной решать самые различные производственные, постпроизводственные и даже мастеринговые задачи. Прошлый вариант названия, Producer, на мой взгляд, более полно характеризовал возможности программы, поскольку помимо записи, монтажа, обработки и микширования звука Samplitude Professional поддерживает работу с MIDI, а также способна напрямую взаимодействовать с немалым количеством мультимедийных форматов (в том числе с форматами потокового аудио для интернета: MPEG, MP3, OGG Vorbis, WMA, Real Audio) и даже с видео. Поддерживается сведение материала в формате окружающего звука (двухканальном матричном и 5.1). Как и раньше, в комплекте с версией Professional прилагается программа Magix Video DeLuxe 2.0, предназначенная для монтажа и обработки видео, а также создания и записи видеодисков CD/DVD (в прошлогодней статье о Samplitude 6 я описывал свои впечатления от Video DeLuxe).
Тактико-технические параметры многоканальной части Samplitude остались прежними — поддерживается вплоть до 999 моно- или стереотреков, до 64 внешних посылов (Aux) и стольких же подгрупп (Submix). Количество эффектов реального времени в разрывах каждого из треков ограничивается лишь мощностью компьютера. Samplitude может работать с аудиоданными, имеющими частоту дискретизации до 192 килогерц и разрядность до 32 бит. Программа способна напрямую записывать аудио в 24-битные WAV-файлы и редактировать его как в виртуальном (недеструктивном), так и деструктивном режиме. Samplitude 7 поддерживает современные драйверы — ASIO, MME, WDM, а также подключаемые модули эффектов реального времени форматов VST/DirectX с автоматической компенсацией времени задержки (Latency). Кроме того, существенно расширился набор MIDI-возможностей программы (запись, редактирование и воспроизведение MIDI-событий) — добавлена поддержка виртуальных инструментов VSTi. Ассортимент функций редактирования аудиоданных пополнился утилитой пакетной обработки звуковых файлов (Batch Processing). Все штатные эффекты стали доступны в реальном времени без ограничений — для отдельного объекта, для трека и в мастер-секции. Одна из самых «хитовых» обработок Samplitude, сверточный ревербератор Room Simulator, функционирует теперь в реальном времени. Прилагается библиотека пресетов для ревербератора (размером 490 Мб). Появились также и новые эффекты — например, имитатор инструментального усилителя Valve Amplifier Simulator и вокодер.
Виртуальный микшер Samplitude способен удовлетворить самые современные запросы. Гибкое управление, наглядная индикация, произвольный порядок включения эффектов — вот лишь малая часть его возможностей. Изменения громкости, панорамы, параметры VST-эффектов и VSTi-инструментов могут быть автоматизированы. Также возможно управление программой при помощи внешнего аппаратного контроллера, подключаемого по MIDI (например, Mackie Control). Синхронизация и взаимодействие с внешними устройствами (магнитофонами, секвенсорами и т. п.) осуществляются по протоколам SMPTE, MTC, MC и MMC.
Аудиоядро Samplitude и алгоритмы цифровой обработки (включая новые алгоритмы дизеринга POW-r) обеспечивают надежную устойчивую работу и отменное качество звучания даже при интенсивном использовании эффектов. Оптимизация программного кода под современные процессоры Pentium III/IV и Athlon позволяет добиться более рационального использования вычислительной мощности компьютера.
Ну и встроенная утилита записи дисков CD-Audio позволяет разметить треки и записать компакт-диск прямо из окна проекта.
Samplitude Classic является более дешевой, «бюджетной» версией программы, часть функций которой урезана, а часть — вообще недоступна. Так, максимальное число аудиотреков в проекте — шестьдесят четыре, всего шесть посылов и восемь подгрупп. В каждом треке может быть не более восьми эффектов в разрывах. MIDI поддерживается наполовину — можно записывать, импортировать и проигрывать, но возможность редакции отсутствует. VSTi-инструменты также отключены. Еще версия Classic не способна сводить в формате 5.1, «разучилась» понимать и отдавать команды MMC и «не позволяет» ревербератору Room Simulator работать в реальном времени. Во всем остальном варианты Classic и Professional идентичны.
Само собой, дальнейший разговор пойдет именно о Samplitude Professional как о наследнике прошлогоднего пакета Samplitude Producer.
Активация
Процесс инсталляции происходит без особых проблем. Зато разработчики придумали на нашу голову новую систему защиты от неавторизованного копирования. Работает она так. При запуске Samplitude требуется ввести серийный номер (он написан на диске дистрибутива), после чего программа генерирует уникальный код, исходя из аппаратной конфигурации компьютера. Далее необходимо зарегистрироваться на официальном сайте Samplitude (www.samplitude.com). Регистрация осуществляется в два этапа. Сначала заполняется форма, в которой, среди прочего, указывается адрес электронной почты. После нажатия кнопки Register на этот адрес будет выслано письмо с паролем и поздравлениями, и вы сможете, наконец, зайти в раздел сайта поддержки клиентов как зарегистрированный пользователь их продукта. Теперь предстоит процедура разблокирования вашей копии Samplitude. Выбрав эту опцию (Unlock Samplitude Version 7 Online), введите в открывшемся меню (рис. 1) тот самый уникальный код и кликните по кнопке Create Unlockcode. Все, ваши мучения подходят к концу — полученным номером программа окончательно активируется. В чем смысл таких тонкостей? Дело в том, что при переустановке Samplitude после апгрейда или инсталляции ее на другой компьютер процедуру придется повторять заново — код-то тоже другой сгенерируется. А на все про все вам полагается лишь три возможности активации — если же их требуется больше, придется списываться со службой поддержки. По мнению разработчиков, такие меры надежно защитят программу от нелегального распространения.
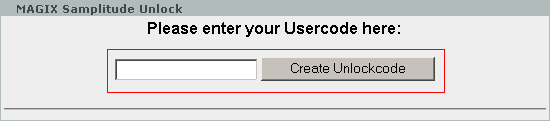
Чтобы облегчить участь тех клиентов, которые используют программу на нескольких компьютерах (к примеру, в студии, дома и на ноутбуке для выездов и концертов) или постоянно обновляют аппаратную конфигурацию своей системы, Magix предлагает приобрести аппаратный PP/USB ключ и навсегда забыть про активации. Стоит такое удовольствие 150 евро.
Помимо покупки, Samplitude можно брать и в аренду. Схема следующая — вы заключаете контракт на 25 месяцев вперед и получаете полнофункциональную программу, оплачивая не полную ее стоимость, а внося ежемесячные платежи (19,99 евро за Classic и 39,99 евро за Professional варианты, старым клиентам предоставляются существенные скидки). При этом вы получаете два бесплатных обновления до следующих версий, за которые обычным покупателям приходится изрядно раскошеливаться. Обновления текущих версий, само собой, также доступны. Активация арендной версии ограничена по времени — ее необходимо обновлять каждые три месяца (либо, опять же, использовать аппаратный ключ). По истечении 25 месячного срока контракт можно продлить или прекратить, либо вам предоставляется право выкупить Samplitude на льготных условиях. Словом, цивилизованный подход к ведению дел. Не знаю уж, как в России, но на Западе такой вариант, несомненно, будет и доступнее, и выгоднее. Думаю, впрочем, такое предложение может и у нас заинтересовать если не индивидуальных пользователей, то небольшие производственные и постпроизводственные студии.
Интерфейс
Открыв в первый раз седьмую версию Samplitude, я, признаться, был несколько удивлен и поначалу даже разочарован. Как-то невольно ожидаешь от следующего релиза другого дизайна, кучи новых функций и прочих визуальных наворотов. Однако никаких бросающихся в глаза изменений интерфейса по сравнению с предыдущей версией я не заметил и, если бы не фирменный логотип, то, скорее всего, подумал, что передо мной очередное обновление Samplitude 6. Тем не менее, если ознакомиться со списком новых возможностей седьмой версии, начинаешь понимать, что банальным обновлением такого не добавишь — явно и ядро корректировали, и свежие алгоритмы дописали, и эффектов добавили. Однако архитектура программы, интерфейс, списки меню фактически не изменились, так что пользователи Samplitude 6 будут чувствовать себя в ней совершенно свободно, за что наверняка скажут отдельное спасибо разработчикам.
«Картинка» основного рабочего окна VIP (рис. 2) стала заметно лучше.

В основном, это коснулось дизайна и цветовой палитры, но также появились несколько действительно облегчающих работу функций. Например, стало возможно индивидуально изменять вертикальный масштаб отдельно взятого трека. Это можно делать как мышью, так и специальными кнопочками (рис. 3).
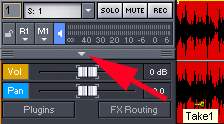
Очень удобно реализовано управление разрывами трека, так как панелька его свойств получила идентичные микшеру слоты, позволяющие назначать, удалять, включать в режим байпаса и вызывать для регулировки все имеющиеся в системе эффекты (рис. 4).
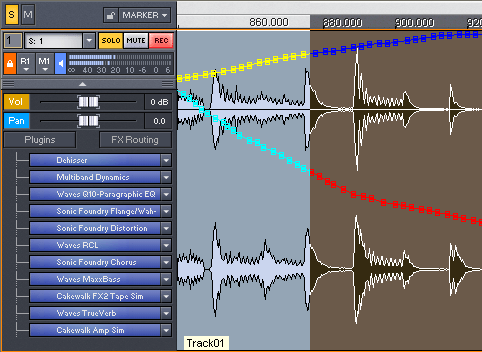
Пока трек не имеет ни одного эффекта в разрыве, виден один серый слот с надписью No Effect и маленьким треугольничком в правой части. Если кликнуть мышью по этому треугольничку, откроется список доступных эффектов, разделенный на тематические разделы: штатные эффекты, модули DirectX и VST, а также VSTi-инструменты (рис. 5). После назначения слот загорится синим цветом и будет отображать название выбранного эффекта. Для вызова его панели управления кликните в слот правой кнопкой, а для переключения в режим байпас — левой. Для назначения следующего эффекта опять кликайте по треугольнику и т. д.
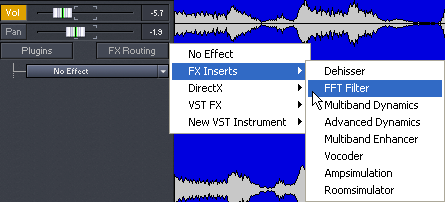
Кнопкой FX Routing открывается меню изменения порядка следования эффектов (рис. 6), где можно определить расположение всех штатных обработок и точки включения DirectX/VST-модулей.
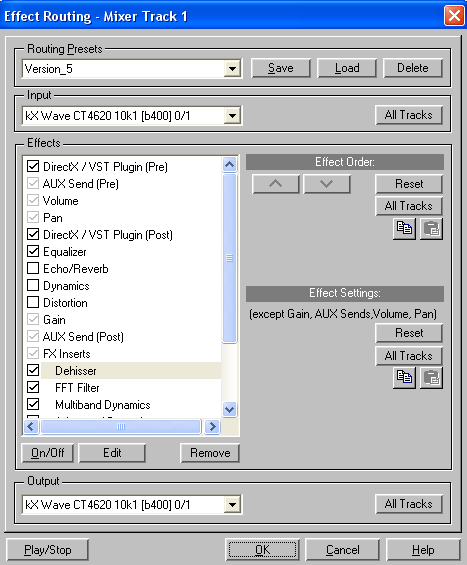
Администрирование же последних осуществляется в отдельном меню, вызываемом кнопкой Plugins (рис. 7). Аналогичным образом организовано управление эффектами и в окне микшера, так что дальше я к этой теме возвращаться уже не буду.
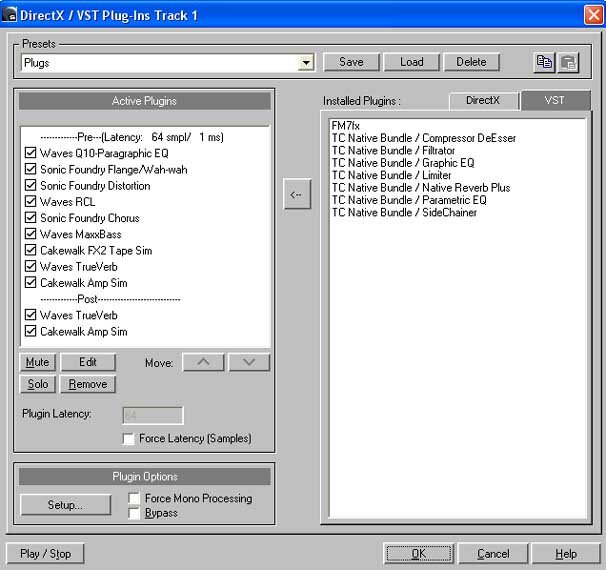
Клавиши курсора «влево» и «вправо» позволяют прокручивать материал окна VIP по оси времени. В комбинации с Ctrl они изменяют горизонтальный масштаб проекта. Стрелки «вверх» и «вниз» также осуществляют прокрутку, только по вертикали (ну, когда все треки в окне не помещаются), а при нажатом Ctrl регулируют вертикальный масштаб, только не треков, а картинки волны объектов.
Чтобы изменить вертикальный порядок треков (например, переместить первый на место четвертого), удерживая клавишу Shift, перетащите нужный трек на новое место, уцепившись мышью за цифру его номера.
Samplitude поддерживает мышь с колесиком — клик средней кнопкой включает/выключает воспроизведение, колесо (Wheel) осуществляет горизонтальную прокрутку проекта, Wheel + Ctrl изменяет горизонтальный масштаб, Wheel + Shift регулирует вертикальный масштаб, а комбинация Wheel + Ctrl + Shift позволяет прокручивать треки VIP-окна в вертикальном направлении.
Для выделения нескольких объектов нужно удерживать нажатой клавишу Ctrl (как и в любом стандартном приложении Windows). Однако если воспользоваться вместо нее клавишей Shift, выделятся не только те объекты, в которые вы кликнули мышью, но и все расположенные между ними.
Чтобы подготовить к записи (Record Ready) сразу несколько треков, нажимайте соответствующие кнопки, удерживая клавишу Shift.
Функции солирования (Solo) и заглушения (Mute) стали работать с микрофейдами для избежания возможных щелчков при активации. Заглушенные треки и объекты для наглядности изменяют цвет картинки волны на серый.
Подгруппы и посылы могут отображаться в окне VIP — это позволит рисовать для них кривые автоматизации, производить миксдаун подгрупп и т. д.
Чтобы выбрать временной диапазон (Range) между двумя соседними метками, просто дважды кликните в полоске времени между ними. Вообще же, добавляя к Range участок до следующей метки, кликайте по меткам, удерживая Shift. Для сдвига Range без изменения расстояния между его границами держите Shift и передвигайте диапазон мышью. Чтобы «перебросить» Range слева направо или наоборот, нажмите, придерживая комбинацию клавиш Ctrl + Shift, стрелку курсора нужного направления. При помощи этой функции удобно тестировать лупы. Последние пять созданных диапазонов можно по очереди вызвать обратно сокращением Shift + Backspace. Также они присутствуют под именами Backup 1-5 в администраторе диапазонов Range Manager (рис. 8). Range Manager «коллекционирует» вообще все сохраненные диапазоны проекта. Там их можно создавать, удалять, изменять имя, прослушивать и т. п. Однако гораздо удобнее сохранять/вызывать диапазоны Range при помощи горячих клавиш Alt + F2-F10 (кроме Alt + F4, разумеется) и Ctrl + F2-F10. Для сохранения с заданием имени используйте сокращение Alt + F11.
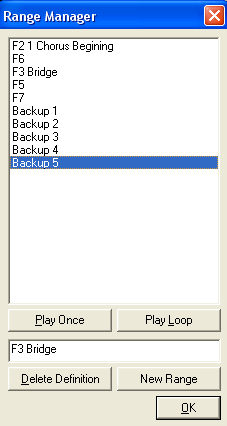
Напомню, для любой существующей в Samplitude команды можно создать горячую клавишу (или их комбинацию) — такие настройки осуществляются в меню Options — Program Preferences — Edit Keyboard Shortcuts and Menu (рис. 9). Там же определяется и набор опций верхних меню программы.
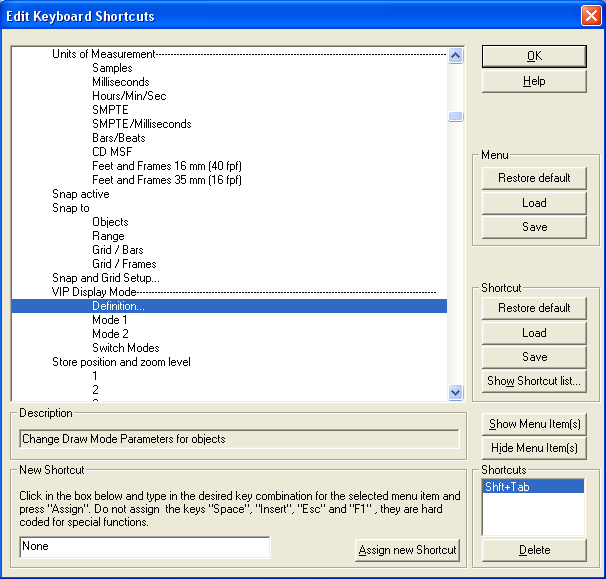
Кстати, существующие сокращения указываются напротив соответствующих команд меню, так что не обязательно лезть в настройки, чтобы вспомнить ту или иную горячую клавишу (рис. 10).
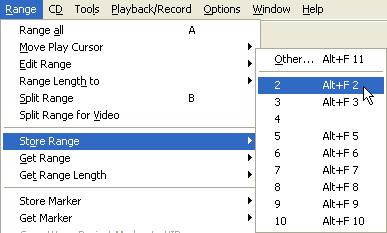
Панель индикации также претерпела ряд изменений. Помимо всевозможных улучшений и модернизаций (от расширения рабочих возможностей спектроанализатора и уменьшения времени отклика до красивых визуальных тем и возможности сохранения настроек) появились три новых индикатора: Correlation Meter, Direction Meter и Bit Meter. Первые два помогают оценить сигнал в стереопредставлении (положение, глубину стереобазы, фазовые отклонения и т. п.), а третий (битскоп) показывает разрядность аудиоданных. Индикаторы можно вешать на мониторинг любого аудиоустройства; кроме того, командой меню Track — Track Visualisation они переключатся в режим анализа выбранного трека. Можно открывать одновременно разные (или одинаковые) типы приборов в нужном количестве (открыв тридцать штук зараз, я так и не достиг предела). На рис. 11 показаны доступные на сегодняшний день индикаторы Samplitude.

Все системные настройки теперь собраны в одном глобальном меню с разными тематическими закладками. Самый быстрый способ его вызова — комбинация клавиш Shift + Tab или Y (открывает закладку аудиодрайверов меню System — Audio). Установки конкретного проекта организованы по такому же принципу — нажмите Ctrl + Shift + R, чтобы попасть в одну из закладок общего меню.
Поскольку Samplitude создает при работе много типов файлов, архивирует данные, ведет журнал отмены операций и т. п., очистить вручную диск от сложного проекта (особенно с которым приходилось возиться длительное время) было бы нелегкой задачей. К счастью, предусмотрена утилита автоматического удаления всех связанных с проектом данных, которая называется Delete Virtual Project и находится в меню File. В окне управления «чистильщиком» (рис. 12) можно выбрать любой VIP-файл, а не один лишь открытый на данный момент. Список вверху содержит все известные Samplitude проекты — те, которые отображаются при загрузке программы для быстрого доступа (Recent Files). Правее расположена кнопка Browse для самостоятельного указания пути к проекту. После того, как выбран подлежащий удалению VIP-файл, в поле Used Audio Files отобразятся все составляющие компоненты проекта. Для завершения очистки остается лишь отметить ненужные (или вообще все) и нажать Delete.
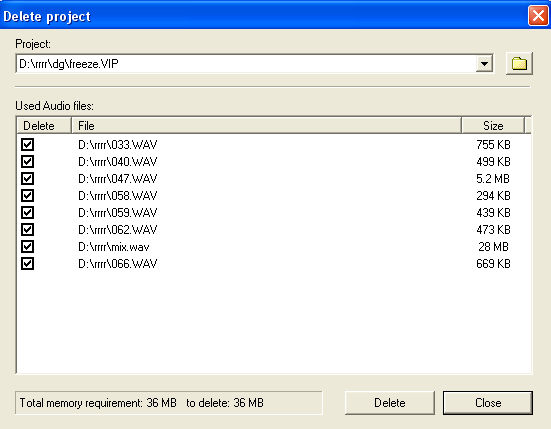
Общий вид интерфейса Samplitude способен кардинально изменяться буквально одним нажатием кнопки — на закладке Skins меню глобальных настроек программы можно сменить «шкуру» пользовательского интерфейса. На рис. 13 показаны несколько вариантов панелей трека окна VIP и линеек микшера.
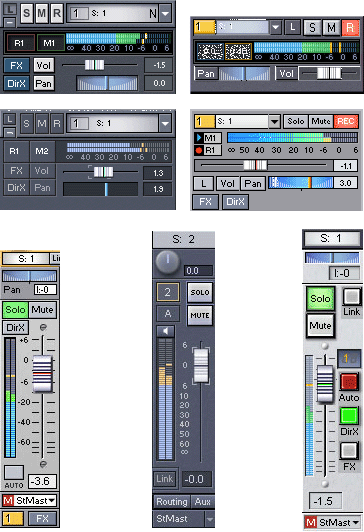
Несколько «шкур» идут в комплекте с программой, если этого мало — можно рисовать свои или скачать уже нарисованные с сайта программы. Отдельно определяются «шкуры» окна VIP, микшера и панели транспорта (рис. 14).
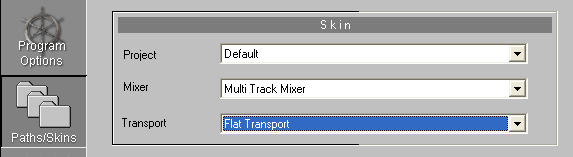
Стоит отметить, что Skin — это не только изменение цветовой гаммы, «шкура» определяет также размер и расположение составляющих элементов интерфейса. Например, панель транспорта может иметь как традиционный вид, так и более компактный (рис. 15). А о «шкурах» для микшера я расскажу отдельно — настолько они меняют даже не внешний вид, а концепцию построения интерфейса виртуального пульта.
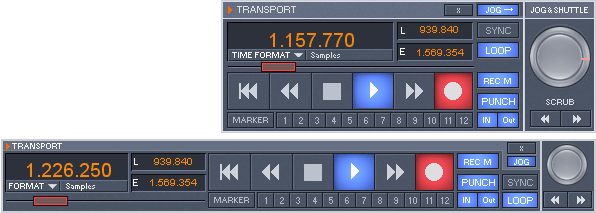
Аудио
Я думаю, что главным событием для аудиоядра новой версии Samplitude стала поддержка программой ASIO-драйверов (также поддерживаются и MME- и WDM-стандарты). ASIO (Audio Stream Input/Output) — это специальный интерфейс передачи аудиоданных между программными приложениями и аппаратными устройствами, разработанный фирмой Steinberg и являющийся, пожалуй, самым быстрым на сегодняшний день. При наличии в системе звуковой платы с хорошими ASIO-драйверами работа с Samplitude выйдет на совершенно новый уровень из-за ничтожно малого времени системной задержки (Latency), возникающей на пути сигнала от физического входа платы до аудиоядра программы. Помимо фактически мгновенной реакции Samplitude на входные сигналы, протокол ASIO позволяет добиться и других важных преимуществ, таких, как программный контроль входов-выходов (включая мониторинг, маршрутизацию и т. п.) и существенная разгрузка процессора. Более качественная синхронизация между записываемым и проигрываемым материалом повышает стабильность функций записи наложением (Overdub) и врезкой (Punch). Протокол ASIO лучше управляет многоканальным звуком, позволяя избегать, например, проблем с маршрутизацией и разрядностью аудиоканалов, свойственных WDM-драйверам в среде Windows 2000/XP. Также, благодаря поддержке ASIO-драйверов, расширены возможности мониторинга сигналов (об этом далее).
Как и раньше, все установки драйверов производятся в меню глобальных настроек Options — System — Audio на закладке Playback Devices (рис. 16). В секции Driver System осуществляется выбор типа аудиоинтерфейса: MME, WDM или ASIO. По умолчанию, количество активных ASIO-устройств — восемь (четыре стереопары). Так сделано, чтобы избежать возможных проблем с быстродействием на отдельных конфигурациях, однако всегда можно активировать и остальные доступные входы-выходы, проставив соответствующие галочки. Многоканальные карты с WDM-драйверами автоматически опознаются Samplitude как несколько стереоустройств записи и воспроизведения. Обратите внимание, теперь для разных типов драйверов (MME/WDM и ASIO) можно указывать и разные настройки программных буферов.
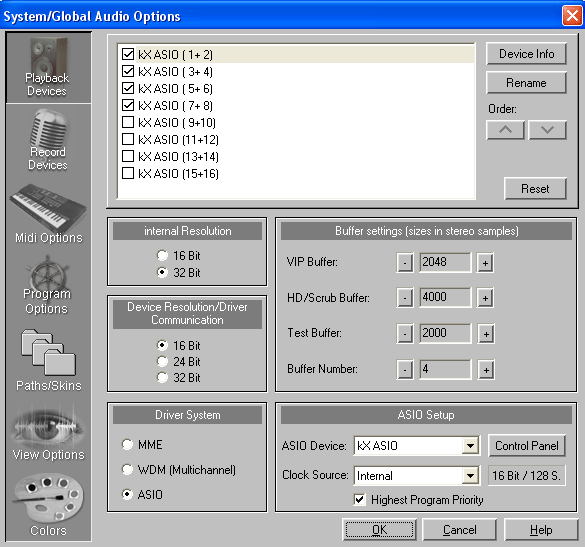
По умолчанию, Samplitude использует 32-битное с плавающей точкой внутреннее представление данных. Если требуется достичь максимального количества треков, а качество не критично, можно снизить разрешение до 16 бит и тем самым добиться выигрыша в производительности. Надо заметить, что на максимальное количество эффектов реального времени это не окажет ровно никакого влияния — они все равно будут обсчитывать данные с 32-битной точностью. А вот фейды, громкости, алгоритмы микширования, автоматизация и т. п. станут работать «в полсилы».
Лезть в настройки Device Resolution — Driver Communication имеет смысл только в случае проблем с воспроизведением. Обычно драйвера разбираются со своими возможностями сами — если они не могут играть 24 бита, то автоматически перейдут на 16, и т. д. Однако если этого по каким-то причинам не происходит, есть возможность жестко задать формат данных.
Samplitude 7 предлагает три новых опции дизеринга (рис. 17). Ими стали небезызвестные алгоритмы POW-r (Psycho-Acoustically Optimized Word Length Reduction), считающиеся последним словом в преобразовании разрядности цифрового представления сигналов и разработанные с учетом психоакустических исследований.
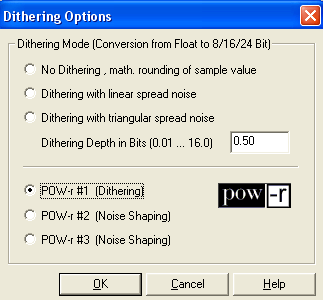
Дизеринг является одним из ключевых элементов, определяющих общее качество звучания Samplitude, поскольку он отвечает за корректность перевода данных из внутренней разрядности программы в формат выхода. Отныне выбирать алгоритмы дизеринга можно не только из меню глобальных установок, но и прямо из мастер-секции микшера (рис. 18).
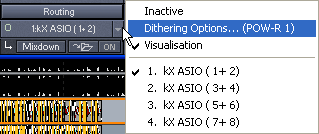
Мониторинг
Для звукоинженера очень важно корректно слышать записываемый материал, то есть слушать его после всех возможных воздействий звукового тракта: эффектов, входных каскадов, конвертеров и т. п. Профессиональные системы предлагают мониторинг, что называется, «с ленты». В цифровой реализации это означает обязательное прохождение сигналом аналого-цифровых преобразователей и программных алгоритмов, пересчитывающих полученные данные перед сохранением их в файл или записью. Любая современная программная аудиосистема предлагает те или иные возможности сквозного мониторинга. Тут возникает одна проблема. На любую операцию такой системы — будь то цифро-аналоговое преобразование, изменение уровня или еще более сложные эффекты, не говоря уже о простой передаче данных на уровне «конверторы — драйверы — операционка — программа», затрачивается определенное время. В результате, когда сигнал дойдет до выхода цифро-аналоговых преобразователей, общая задержка может оказаться достаточно ощутимой. Что создаст большие сложности для работы в реальном времени (если вообще ее не сорвет), особенно связанной с многодорожечной записью живых музыкальных партий. Отдельные моменты такой работы (например, запись в режиме врезки) вообще немыслимы при величине задержки, достигающей нескольких десятков миллисекунд. А как музыканту исполнять сложную партию при заметном отставании звука от момента взятия нот под аккомпанемент, который не «тормозит»?
В компьютерных системах существуют несколько видов мониторинга: аппаратный, программный и «псевдомониторинг». Каждый имеет свои достоинства и недостатки. При аппаратном мониторинге все функции переключения и маршрутизации берет на себя звуковая плата, которая поддерживает данный режим. Несомненное достоинство — ничтожное время задержки, но есть и недостаток — подаваемый для контроля сигнал проходит лишь через звуковой тракт платы, как бы в обход рабочей программы, которая также может влиять на записываемый звук. Программный мониторинг более честный, так как пропускает сигнал и через программу, но при медленных драйверах, слабых ресурсах и т. п. может сопровождаться существенной задержкой. Оба режима используются программными приложениями для специальных функций контроля записи и воспроизведения. Ну а последний тип, который я назвал «псевдомониторингом», может быть реализован при помощи внешнего пульта или мультимедийного микшера операционной системы и показывает сигналы вне всякой связи с прикладной программой. Кроме того, в недорогих звуковых платах входной сигнал часто снимается еще до АЦП — прямо с согласующих аналоговых каскадов — и подмешивается на выход после ЦАП. Осуществлять контроль таким образом значит работать вслепую; с другой стороны, данный режим не отжирает ресурсов ни у программы, ни у всей системы в целом. Но и специальные функции контроля будут недоступны.
Samplitude предлагает четыре режима мониторинга сигналов в зависимости от типа используемых драйверов. Выбор и переключение режимов осуществляется либо в меню Playback/Record — Monitoring, либо в окне общих настроек System/Global Audio Options на закладке Record Devices (рис. 19).
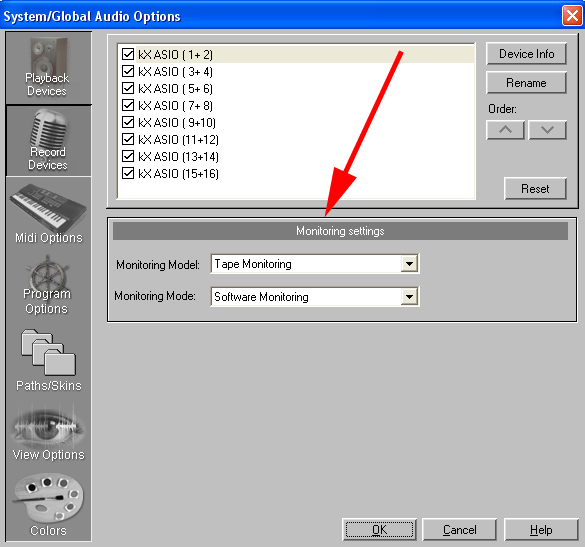
Самый первый из них, Peakmeter Monitoring, не дает контролировать звук, а только выводит на индикаторы уровни входов. Для звуковых плат с драйверами MME и WDM, не поддерживающими функции аппаратного мониторинга, это единственно возможный режим. Три оставшихся варианта позволяют выводить на контроль и сам аудиосигнал (индикация Peakmeter присутствует в них как составная часть). Аппаратный (Hardware) мониторинг может использоваться с поддерживающими его звуковыми платами независимо от типа драйверов. Для карт с MME- и WDM-драйверами это единственно возможный способ аудиоконтроля внутри Samplitude при условии поддержки звуковой платой стандарта ZLM (Zero Latency Monitoring). Чтобы проверить совместимость с ZLM, в окне настроек Record Devices выберите интересующее устройство и нажмите кнопку Device Info. В открывшемся меню Record Capabilities (рис. 20) среди прочего присутствует утилита автоматического тестирования Test ZLM Support. Карты с ASIO-драйверами для возможности аппаратного управления контролем должны поддерживать стандарт ASIO Direct Monitoring.
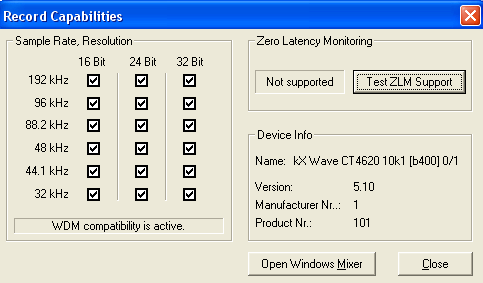
Если мониторинг работает в аппаратном режиме, Samplitude сможет предоставить функции контроля сигнала в режиме врезки, аналогичные ленточному магнитофону. Тогда перед и после вписываемого фрагмента входной сигнал не мониторится — музыкант слышит только воспроизводимую программой партию, в которую он собирается внести исправления. Когда наступает момент начала врезки (Punch In), трек заглушается, а вход звуковой платы направляется на выход (контроль). По окончании записи (Punch Out) происходит обратное переключение. Поскольку маршрутизация и переключение делаются аппаратно, не возникает задержки сигнала, что является одним из самых главных требований для такого вида записи.
Если звуковая плата с ASIO-драйверами не поддерживает ASIO Direct Monitoring, она может с таким же успехом использовать программный мониторинг (Software Monitoring) — маршрутизация и перекоммутация ложатся на плечи ASIO-интерфейса. Кроме того, обсчитываются такие внутренние установки Samplitude, как предусиление, панорама, громкость, уровни посылов и т. п. При наличии мощного компьютера и быстрых ASIO-драйверов программный мониторинг дает больше возможностей, чем аппаратный.
А вот для звуковых плат с MME- и WDM-




Оч. хороший материал, по нему, ИМХО, можно учиться работать в Сампле ;о) Спасибо, Минор! :о))
Спасибо-очень хорший и подробный материал!Но…У меня не очень мощный комп и для освобождения ресурсов после пересчёта VST-инструмента хотелось бы отключить из проекта сам VST-инструмент для экономии ресурсов.Пожалуйста подскажите,как это сделать.Спасибо.
Делов-то — поставь No Effect в эффект слоте и все.
Нет слов… Супер!!
Ребята Вы Супер !!! Молодцы ! Спасибо огромное за очень хороший и подробный материал ! Самаплитуда рулит ! Все перепробовал, всем советую ! Были некоторые вопросы по этой программе и наконец-то свершилось ! Спасибо еще раз ! Респект !
у меня такая беда:когда я записываю вторую(третью или другую дорожку)у меня вместе пишется все дорожки в записи!!! как мне от этого избавиться.как сделать что бы каждая дорожка отдельно писалась???