Сергей Нечитайло
Музыкальное Оборудование
сентябрь 2005
Окончание статьи о виртуальной студии.
Данная статья завершает обзор программы FL Studio 5 компании Image-Line Software. Первая из предыдущих частей статьи описывала основные принципы работы программы, вторая и третья подробно останавливались на генераторах «Фруктов» — интегрированных и подключаемых модулях синтезаторов, семплеров, ритм-машин и т. п. В последней части будет рассказано о генераторах, не вошедших в предыдущие части, а также об утилитах и эффектах, которые показались мне интересными.
Fruity Video Player
При необходимости озвучить видеоролик, скоординировать аранжировку с видеоклипом или написать взаимосвязанную со сценами на экране музыку для фильма, вам так или иначе придется работать в связке с видеопроигрывателем. Подобно большинству сегодняшних виртуальных студий, FL Studio предлагает штатный инструмент для этой цели (он входит в комплект XXL, но для остальных версий программы приобретается отдельно). Fruity Video Player (рис. 1) позволяет воспроизводить видеофайлы самых разных форматов (WMV, AVI, QT, MPG и т. д. — у меня открылись даже VOB-файлы с DVD-диска) синхронно с проектом «Фруктов». Сам модуль Video Player ничего в аранжировку FL Studio не экспортирует и не загружает — он только воспроизводит видео- и аудиопотоки. Аудиопоток поступает в программу прямо с плеера и может быть подмешан к выходному сигналу проекта. Уровень громкости звукового сопровождения регулируется ручкой Volume. Однако, если вы хотите использовать оригинальный аудиотрек видеоклипа в своем миксе, разработчики, с целью достижения максимального качества и точности синхронизации, рекомендуют экспортировать его из видео и поместить в качестве обычного WAV-файла на аудиодорожку FL Studio. Для заглушения сигнала аудиотрека видеофайла воспользуйтесь кнопкой Mute (при этом аудиопоток на микшер FL Studio не поступает).
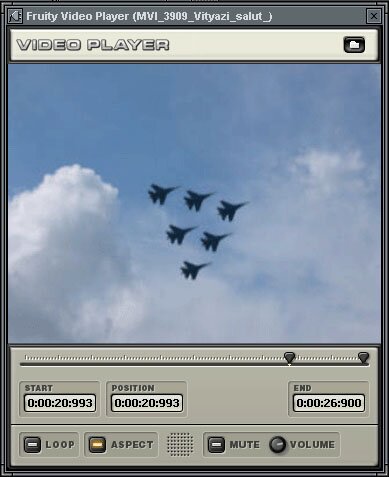
Чтобы открыть видеофайл, нажмите кнопку Browse в правом верхнем углу плеера и в открывшемся окне навигатора выберите нужный файл. Если вдруг навигатор не показывает файлы (как будто не распознает их тип), выберите в меню Files of type опцию All files и откройте файл «принудительно». Насколько я понял, Video Player будет воспроизводить видеофайлы любых типов, не важно, известны ли ему их расширения — главное, чтобы соответствующий видеокодек присутствовал в системе.
Еще в окне навигатора присутствует список Favorites (рис. 2), в который можно занести любую из папок с видеофайлами, чтобы иметь возможность открывать их, разок кликнув мышью по соответствующей строке списка. Добавление папки в список производится при помощи кнопки со знаком «плюс», а удаление — соседней кнопкой со знаком «минус».
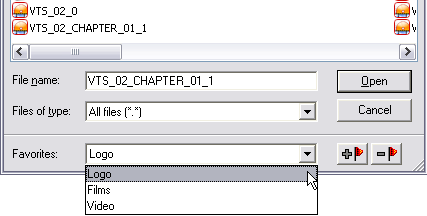
Расположенный под экраном Video Player слайдер Progress Bar светящейся полосой показывает текущую позицию воспроизведения видео, а также служит для выбора границ проигрываемого фрагмента. Границы с каждой стороны задаются специальными черными ползунками. В окошках Start, Position и End отображаются значения таймкода для начала, конца и текущего положения воспроизведения видеофрагмента. Потянув мышью за соответствующие группы цифр таймкода вверх и вниз, можно выставить границы воспроизведения точнее, чем ползунками Progress Bar.
Потянув мышью за угол или сторону окна Video Player, можно увеличивать или уменьшать размер показываемой картинки. При нажатой кнопке Aspect будут сохраняться пропорции оригинального изображения. В противном случае, видеоряд будет тупо растягиваться до размеров окна, вне зависимости от его пропорций.
Работая с Video Player, можно закольцовывать воспроизведение видео, как вместе с аудио, так и отдельно. В первом случае вы просто работаете с проектом как обычно, а видеоизображение послушно следует за вашей аранжировкой. Надо сказать, что Video Player очень стабильно крутит видео в закольцованном режиме — никакой рассинхронизации я не заметил, хотя первые кадры зоны лупа могут несколько запаздывать. Во втором случае (когда видеофайл короче аудиопроекта) можно сделать из видео что-то вроде паттерна, который будет повторяться по кругу на протяжении всей аранжировки. Для активизации этого режима следует нажать кнопку Loop.
Speech Synthesizer
Помимо различных музыкальных инструментов FL Studio предлагает синтезатор речи — Speech Synthesizer. Конечно, это далеко не Yamaha Vocaloid или Virsyn Cantor, прежде всего, потому, что это именно синтезатор речи, а не пения. Однако Speech Synthesizer может пригодиться для создания вокодерообразных, а то и естественных фраз, используемых как спецэффекты или в качестве основы для синтеза. Пресеты голосового синтезатора поддерживаются всеми штатными генераторами FL Studio, и их вполне можно использовать, например, с модулями Sampler, Granulizer, Fruity Slicer и т. п.
Внутренний браузер «Фруктов» содержит отдельную папку Speech Synth с некоторым количеством готовых пресетов (фраз или слов). Для создания новой фразы загрузите генератор Speech Synth и откройте его панель управления Speech Settings (рис. 3).
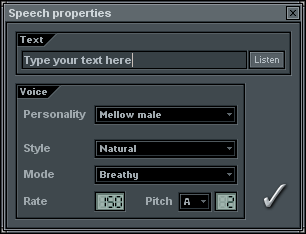
В поле Text вводятся слова или фразы, которые вы хотите синтезировать. Расположенная справа кнопка Listen позволяет прослушать результат. Дальнейшие настройки производятся в секции Voice. Меню Personality позволяет выбрать тип голоса: мужской, женский, детский, голос робота и т. п. В меню Style задается тип интонации голоса: стили Monotone и Sing используют одинаковую высоту для всех слов, Natural моделирует реальное интонирование речи, а Random выговаривает каждое слово со случайным значением высоты. В меню Mode можно выбрать «режим» речи: Normal (обычный), Breathy (с выраженным дыханием) и Whispered (шепот). В поле Rate задается скорость проговаривания слов. Параметры Pitch (меню выбора нот и окошечко октавы) определяют высоту голоса. По завершении всех настроек нажмите галочку — вам будет предложено сохранить новый голосовой пресет. Если же вы создавали фразу не с нуля, а загрузили уже готовый пресет в какой-либо совместимый генератор или эффект, то нажатие галочки активирует его (то есть, сгенерирует речевой семпл). При каких-либо дополнительных изменениях вам опять-таки будет предложено сохранить новый пресет.
Но все вышеописанное, как говорится, это лишь то, что лежит на поверхности. Speech Synthesizer имеет и «секретные» возможности. Оказывается, речевой синтезатор имеет некоторые способности к музыкальному интонированию. Петь он, конечно, не будет, но говорить, попадая точно в ноты — за милую душу. Иными словами, можно задать индивидуальную высоту для каждого произносимого слова. Делается это так. Как я уже говорил, высота голоса определяется установками Pitch. Эта высота является базовой установкой, отталкиваясь от которой, можно транспонировать отдельные слова. Величина транспонирования задается в скобках после каждого слова, например, — come(+1) on(-4) let’s(-2) go(+3), где цифры определяют количество полутонов, на которое надо транспонировать конкретное слово от базовой частоты, а знаки плюс и минус указывают направление транспонирования.
Если пробелы между словами заменить символом подчеркивания «_» (вот так — come_on_let’s_go), то фраза будет звучать более естественно. Однако, при использовании такого пресета с генератором Fruity Slicer последний не сможет автоматически разбить семпл на слова, так как воспринимает фразу с символом подчеркивания вместо пробела как одно слово. Впрочем, можно сделать разметку семпла и вручную. Фразы с пробелами Fruity Slicer без проблем нарезает на отдельные слова без вашего участия. Об этом генераторе и поговорим далее.
Fruity Slicer
Генератор Fruity Slicer (понятнее было бы название «утилита») предназначен для разделения звукового файла на части — слайсы (slices), с возможностью последующего использования их в клавишном редакторе как обычных нот (при нарезке слайсы назначаются по очереди на отдельные клавиши, например, slice1 = C, slice2 = C#, slice3 = D и т. д.). Это позволяет проигрывать их в любом порядке и в привязке к темпу проекта. Таким образом, например, можно обрабатывать барабанные лупы, получая возможность свободно изменять как ритмические рисунки, так и темп. Кроме того, для каждого слайса будут доступны все стандартные функции клавишного редактора: изменение высоты, громкости, местоположения и т. п. Fruity Slicer использует специальные алгоритмы для автоматического распознавания ритмических долей в аудиоданных; также поддерживается считывание информации из файлов, уже размеченных в других программах. В последнем случае утилита позаимствует готовую разметку семпла вместо того, чтобы заново обрабатывать его. Давайте разберемся с настройками генератора.
Вверху панели управления Fruity Slicer (рис. 4) расположена синяя полоса, в левой части которой отображается название загруженного файла, а в правой — его установки темпа и ритмического размера (BMP/BEATS). Если в файле семпла «зашита» информация о темпе и размере, то она будет считана из него, в противном случае Fruity Slicer попытается вычислить это самостоятельно. Если результат вычислений не соответствует действительности, можно задать оба значения вручную, перетягивая соответствующие цифры мышью вверх или вниз.
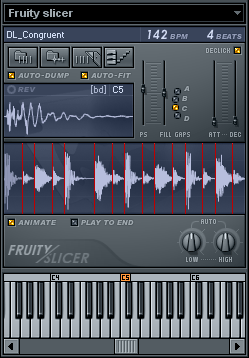
Ниже полосы расположены четыре кнопки с иконками. Первая из них (Open Sliced Beat Groove) предназначена для импорта файлов шаблонов (ZGR), созданных в программах Zero-X BeatSlicer и BeatCreator (об первой из них я расскажу далее). Шаблоны содержат лишь информацию о разметке аудиофайла, так что если Fruity Slicer не сможет найти соответствующего семпла, придется вручную указывать путь к нему.
Следующая кнопка (Open and Slice Up a Sample) позволяет загружать аудиосемплы нескольких разных форматов и автоматически размечать их на слайсы.
Третья кнопка (Slice Up Sample) открывает меню, в котором можно выбрать способ разметки загруженного семпла. Опции доступны следующие. Use Sample Built-In Slicing — используется информация о слайсах, «зашитая» в файле семпла или лупа (если, конечно, она там присутствует). Если вы работаете с уже размеченными файлами (например, с фирменной библиотекой лупов), лучше всего использовать эту опцию. Далее идут настройки автоматической разметки самого Fruity Slicer. Пресеты Dull, Medium, Sharp Auto-Slicing предлагают три варианта установки верхнего и нижнего порогов уровня сигнала при сканировании файла (эти пороги можно задать и вручную при помощи регуляторов Low и High группы Auto в правом нижнем углу панели управления). Говоря по-простому, данные опции обеспечивают крупную, среднюю и тонкую нарезку. Следующая секция пресетов, 1/6 Beat, 1/4 Beat и т. п., размечает файл не по пиковым значениям амплитуды, а по заданным ритмическим долям. Опция No Slicing отключает нарезку, то есть весь файл будет считаться одним слайсом. Команда Zero Cross Check Slices может употребляться совместно с любыми опциями автонарезки. Она передвигает маркеры слайсов к ближайшим точкам с нулевым уровнем, что позволяет избежать щелчков при воспроизведении. Последняя команда меню, Open BeatSlicer, отправляет загруженный файл и шаблон ZGR (если таковой имеется) в программу Zero-X BeatSlicer или BeatCreator для более детальной редакции. Само собой, для этого одна из упомянутых программ должна быть установлена в компьютере.
Четвертая кнопка (Dump Beat To Piano Roll) предназначена для сброса содержимого Fruity Slicer в клавишный редактор «Фруктов». Она открывает список опций, которые определяют последовательность, ритмику и прочие атрибуты слайсов, ноты которых появятся в окне Piano Roll. Вот список опций. При выборе Normal соответствующие слайсам ноты выстраиваются в той же последовательности и с той же ритмикой, как и в исходном файле. Длительность слайсов будет скорректирована, чтобы соответствовать темпу проекта. Reverse — то же, что и Normal, только секвенция слайсов выстраивается задом наперед (воспроизведение самих слайсов при этом не реверсируется). Опция Random расставляет слайсы случайным образом, сохраняя лишь длину секвенции и ритмическую основу. Flatten (Groove) сохраняет ритмическую структуру и длину файла, но проигрываться всякий раз будет только первый слайс (то есть вся секвенция состоит лишь из ритмического рисунка, сыгранного одной нотой). Shift Up/Down сохраняет ритмический шаблон, но сдвигает все ноты слайсов на одну вверх или вниз. Quantize/Swing — то же, что и Normal, однако ритмика квантизируется или свингуется. При выборе Accentuate Beat первый слайс каждой доли получает в клавишном редакторе более высокое значение динамики. Пресет Pitch Up Beat повышает высоту тона каждого слайса, приходящегося по времени на нечетную долю (первую, третью и т. д.). Widen Stereo — значение панорамы изменяется для каждого следующего слайса на противоположное. Crazy рандомизирует параметры панорамы, высоты и динамики для каждого слайса. Stutter (Half/Quarter) разбивает каждый слайс на две и четыре части соответственно, обеспечивая характерное дробное (или заикающееся, в случае с речевым синтезатором) звучание. Последняя опция, Original Length, сохраняет оригинальный темп семпла вне зависимости от темпа проекта.
Теперь рассмотрим остальные органы управления Fruity Slicer. Если включена опция Auto Dump, то Fruity Slicer будет автоматически сбрасывать в клавишный редактор секвенцию слайсов после загрузки файла и определения его темпа и размера. Активизация функции Auto-Fit при загрузке файла подгонит его темп к текущему темпу проекта. Слайдер PS (Pitch Shift) позволяет изменить высоту звучания всех слайсов файла вверх или вниз (среднее положение слайдера соответствует оригинальной высоте). Слайдер Fill Gaps растягивает/сжимает концы слайсов, чтобы избежать провалов в звучании, например, при замедлении темпа воспроизведения. Предлагаются четыре алгоритма сжатия/растяжения, которые выбираются кнопками A, B, C и D. Также можно привязать сжатие/растяжение к темпу проекта — для этого надо кликнуть по слайдеру правой кнопкой мыши и выбрать опцию Autodetect. Кнопка Declick активизирует микрофейды по границам слайсов для устранения щелчков и прочих ненужных призвуков. Более длинные фейды можно сделать при помощи слайдеров ATT (Attack) и DEC (Decay).
Fruity Slicer имеет два дисплея для графического отображения загруженного аудиофайла. Нижний дисплей показывает весь файл, отмечая красными вертикальными линиями границы слайсов, а верхний — выбранный слайс. Для выбора слайса кликните по нему мышью в нижнем дисплее. Чтобы прослушать слайс, кликните по нему правой кнопкой. Если включить опцию Play To End, то при прослушивании проиграется фрагмент от выбранного слайса и до конца файла. Какие дополнительные функции активирует кнопка Animate (Animate Display), я так и не понял — вроде все операции с файлом отображаются на дисплее при любом ее положении.
Верхний дисплей позволяет изменять некоторые установки выбранного слайса. Кстати, если по каким-то причинам Fruity Slicer автоматически не справился с разметкой файла (например, в случае с голосовым пресетом из предыдущего раздела, ну, в котором пробелы между словами заменялись символом подчеркивания), можно сделать разметку вручную. Если поместить курсор в верхний дисплей, то он превратится в красную вертикальную линию. Достаточно поместить ее в нужное место, кликнуть правой кнопкой и выбрать команду Split Slice, и в этом месте образуется граница слайса. Вторая команда, Remove Slice, позволяет убрать линию разметки с левой стороны. Щелчок по кружку с надписью REV в левом верхнем углу дисплея реверсирует слайс. Еще один клик отменяет реверсирование. Правее REV отображаются название слайса и нота, на которую он назначен. Если кликнуть по названию левой кнопкой мыши, то откроется список названий ударных инструментов. Если вы работаете с барабанным лупом, можно взять готовое название прямо из списка. Если же вы хотите задать другое название, кликните по нему правой кнопкой мыши и в открывшемся окне пишите, что душе угодно. Чтобы сменить ноту слайса, кликните по ней и выберите из списка нужную.
В заключении хочу сказать, что Fruity Slicer все-таки больше подходит для работы с уже размеченными файлами, либо семплами, с которыми может справиться функция автоматической разметки. Потому что ручное редактирование в окне Fruity Slicer я бы не назвал удобным, хотя бы из-за микроскопических размеров дисплея. Если вы столкнулись с трудностями при автоматической разметке, гораздо продуктивнее будет воспользоваться услугами специального редактора Zero-X BeatSlicer, который можно приобрести на сайте FL Studio в разделе Plugins.
Zero-X BeatSlicer
BeatSlicer (рис. 5) является облегченной версией редактора BeatCreator компании Zero-X, специально предназначенного для нарезки аудиофайлов, имеющих ритмическую структуру, на слайсы, и создания ритмических шаблонов. BeatSlicer — это не подключаемый модуль для FL Studio, а вполне самостоятельная программа, которая может экспортировать данные для самых разных аудиоприложений. В рамках данной статьи я опишу лишь варианты использования BeatSlicer для нужд «Фруктов».

BeatSlicer позволяет размечать аудиофайлы и создавать ритмические шаблоны (ZGR) для FL Studio. При этом программу можно использовать как «с нуля», то есть проводить в ней всю работу по нарезке и экспортировать результаты, так и для дополнительного редактирования семплов, загруженных в генератор Fruity Slicer. Вызвать BeatSlicer из окна FL Studio можно двумя способами: либо воспользоваться командой верхнего меню Tools — Zero-X BeatSlicer, либо нажать на панели настроек генератора Fruity Slicer кнопку Slice Up Sample и выбрать в меню последнюю опцию — Open BeatSlicer. В первом случае вы просто запустите BeatSlicer, во втором — откроете в его окне загруженный во Fruity Slicer семпл.
Работа с аудиоданными в Zero-X BeatSlicer принципиально не отличается от соответствующих операций в модуле Fruity Slicer — также сперва надо разобраться с темпом и ритмическим размером, настроить чувствительность сканирования пиков амплитуды сигнала и т. д., и т. п. Все эти операции детально изложены в описании программы. Но в отличие от Fruity Slicer (основное предназначение которого, все же, проигрывать нашинкованный луп разными способами), Zero-X BeatSlicer предлагает больше функций, некоторые инструменты редактирования аудио (Fade, Normalize, Overdrive, EQ, DC Remove и т. п.), нормальное рабочее поле для графического представления файла с изменяемым масштабом, а также возможность автоматической пакетной обработки файлов.
Для «Фруктов» BeatSlicer может передавать данные следующими способами. Во-первых, экспортировать слайсы как отдельные WAV-файлы с прилагаемым ритмическим шаблоном. Для этого в меню File имеется специальная команда: File — Export — Slices & Groove — FruityLoops (.wav & .zgr). При выполнении операции вас попросят указать папку, в которую будут записаны экспортируемые файлы. Чтобы использовать результаты экспорта в проекте, перейдите в окно FL Studio и командой меню File — Open откройте файл шаблона. Далее предлагаются несколько вариантов действий. В появившемся диалоговом окне Import Beat Grid (рис. 6) можно выбрать одну из трех опций импорта: Layered Sampler Channels, Sampler Channels и Slicer Cannel.
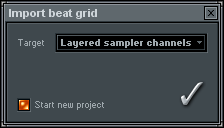
Первая помещает файлы слайсов на отдельные каналы генератора Sampler и объединяет их как «детишек» генератора Layer (рис. 7).
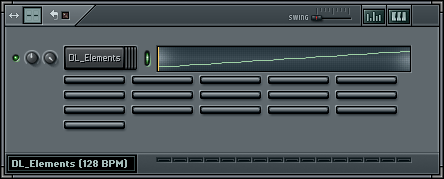
Вторая помещает слайсы на отдельные каналы Sampler, но не объединяет их в общий пэтч (рис. 8). Ну и третья опция импортирует всю нарезку в один канал генератора Fruity Slicer.
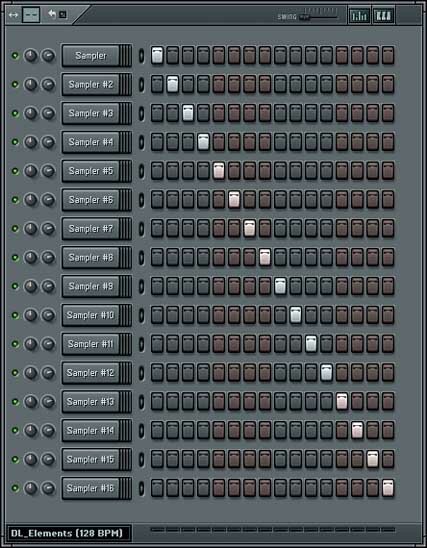
Однако для работы с Fruity Slicer сохранять слайсы отдельными WAV-файлами смысла явно не имеет, так как генератор может проигрывать как угодно размеченные слайсы и целого файла. Поэтому, ориентируясь на дальнейшее использование файла с Fruity Slicer, будет логичнее воспользоваться вторым способом экспорта — экспортировать один лишь ритмический шаблон (команда File — Export — Groove — Slice Markers (.zgr Groove FruityLoops) As…). Далее остается перейти в FL Studio, создать канал Fruity Slicer и при помощи кнопки Open Sliced Beat Groove загрузить экспортированный шаблон.
Экспортируя слайсы первым способом (то есть отдельными файлами), можно объединять их в группы. Для этого надо дать таким слайсам одинаковые названия (они при этом будут рассматриваться как группа). Смысл группировки состоит в том, что FL Studio при импорте поместит слайсы группы на один канал Sampler, а это в некоторых случаях может оказаться удобнее, чем раскидывать их по каналам.
Fruity Scratcher
Модуль Fruity Scratcher по всем своим признакам и функциям должен был бы относиться к генераторам. Однако конструктивно он выполнен в виде эффекта, который назначается в эффект-слот линейки микшера. При этом он не работает как эффект, то есть не обрабатывает проходящий через себя поток аудио, а генерирует собственный сигнал.
Fruity Scratcher (рис. 9) представляет собой имитатор диджейского проигрывателя винила. Конечно, до настоящей вертушки ему далеко, но свои задачи с большим или меньшим успехом он выполняет.
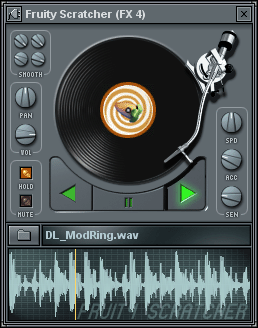
Для начала работы с эффектом в него надо загрузить звуковой файл. Для этого нажмите кнопку Browse, расположенную над графическим дисплеем для аудиоданных (он находится в нижней части панели эффекта). Затем нажимайте Play — и вперед. Щелкая мышью по изображению винилового диска и таская его вверх или вниз, вы замедляете или, наоборот, ускоряете проигрывание семпла. Те же самые операции можно делать и в окне дисплея, только тащить линию воспроизведения надо в горизонтальном направлении.
Помимо обычной кнопки Play, эффект также предлагает кнопки паузы и воспроизведения в обратном направлении. При нажатии на паузу проигрывание материала не останавливается сразу — виртуальная кинематика вертушки какое-то время тратит на торможение. Поставив «пластинку» на паузу, ее можно раскручивать мышью «с нуля» в любом направлении. Нельзя сказать, что звучание прямо-таки идеально аутентичное (явно не хватает разного рода щелчков и скрежета иголки), но оно вполне узнаваемо.
Для Fruity Scratcher доступны следующие настройки и регулировки. Варьируя положение ручек Smooth, можно добиться лучших результатов для разных типов аудио. Ручки Pan и Vol регулируют панораму и громкость выхода Scratcher соответственно. Кнопка Hold резко останавливает воспроизведение (без времени на «торможение мотора»). Между прочим, если кликнуть по «пластинке» и держать мышь на месте, она тоже мгновенно остановится, а кнопка Hold при этом загорится. Думаю, на практике кнопка Hold и находящаяся чуть ниже Mute (она заглушает выход эффекта) используются не столько для живой работы, сколько для управления Scratcher системой автоматизации «Фруктов».
Еще можно изменять скорость вращения «пластинки» ручкой SPD (Speed) как в минус, так и в плюс, корректировать быстроту раскручивания мотора при помощи ручки ACC (Acceleration) и настраивать чувствительность «проигрывателя» к движениям мыши (ручка SEN — Sensitivity).
Wave Traveller
Генератор Wave Traveller является еще одним имитатором проигрывателя грампластинок. В отличие от эффекта Fruity Scratcher, управление которым происходит в реальном времени, Wave Traveller позволяет программировать различные манипуляции с «пластинкой» заранее. Генератор позволяет с большой точностью моделировать достаточно сложные эффекты и назначать их на индивидуальные MIDI-ноты. Можно воспроизвести тот или иной эффект как в реальном времени, нажимая соответствующие клавиши на MIDI-клавиатуре, так и «забить» управляющие ноты в клавишном или шаговом редакторе.
Панель управления Wave Traveller (рис. 10) состоит из нескольких элементов: окна предварительного просмотра с ручками настройки, клавиатуры и рабочего поля. Работа с генератором осуществляется следующим образом. Сначала нужно загрузить звуковой файл, над которым будете изгаляться. Для этого нажмите кнопку Browse в левом верхнем углу секции предварительного просмотра, и в открывшемся окне навигатора выберите нужный. Название загруженного файла будет высвечено в поле справа от Browse, а дисплей под ней покажет картинку его содержимого. Далее нужно указать клавишу, на которую будет назначен создаваемый эффект. Сделать это можно двумя путями. Либо нажать требуемую ноту на клавиатуре внизу панели (если нота находится за пределами отображаемых двух октав, воспользуйтесь стрелками прокрутки, расположенными справа над клавиатурой). Либо кликнуть мышью в поле выбора пресета Patch Selector (оно находится прямо под дисплеем предварительного просмотра) и выбрать нужную ноту из открывшегося списка.

Теперь можно приступать к программированию эффекта. Эффект, или фраза (Phrase), как называют его разработчики, зависит от нескольких сопутствующих настроек. Во-первых, это область файла, который подвергнется воздействию виртуального проигрывателя. Границы области задаются двумя ручками под окном предварительного просмотра (слева и справа). От них тянутся оранжевые линии, которые обозначают границы. По умолчанию, границы выставлены в точках начала и конца файла. Если ручки покрутить, линии отъедут от крайних положений и сузят область действия эффекта.
Следующий важный параметр — скорость вращения виртуальной пластинки (подобно настоящему проигрывателю, значение скорости влияет на высоту воспроизводимого материала). Она определяется ручкой SPD (Speed). Скорость может задаваться в двух режимах — абсолютном (Absolute) и привязанном к темпу проекта (Tempo Based). Выбор режимов производится переключателем T-A. В режиме Tempo Based ручка SPD определяет длительность фразы количеством шагов (Steps). В режиме Absolute скорость задается как коэффициент к скорости воспроизведения WAV-файла (значение SPD =100% соответствует оригинальной скорости проигрывания файла).
Также можно задать начальный и конечный фейды для пресета. Ручка ATT (Attack) определяет скорость атаки или время начального фейда, а ручка REL (Release) — скорость затухания (конечный фейд).
Дальнейшая работа над фразой осуществляется в рабочем поле справа. В нем вы рисуете огибающие движения пластинки (Wave) и громкости проигрывания (Volume). В окне справа вертикально отображается область файла, которая задействована в эффекте. Кнопки Wave и Vol предназначены для выбора соответствующей огибающей для редактирования (при этом вторая огибающая не исчезает — в поле остается ее силуэт, так что можно координировать огибающие относительно друг друга). Чтобы нарисовать огибающую, кликните мышью в рабочем поле для создания узла. Если затем кликнуть по узлу правой кнопкой, то откроется меню, в котором можно выбрать характер линии до следующего узла. Среди доступных типов есть как готовые линии (Linear, Half Cosine, Quarter Sine), кривизну которых нельзя изменять, так и произвольно трансформируемые (Tension и Bezier) — их форму можно варьировать мышью. Таким образом, создавая и перемещая узлы и изменяя форму линии, которая их соединяет, можно рисовать фактически любые зависимости. Разработчики утверждают, что движения рук диджея, работающего с настоящим проигрывателем, наиболее точно моделируются огибающими, построенными из линий типа Half Cosine. Огибающая Wave также отображается в окне предварительного просмотра (правда в перевернутом на 90 градусов виде).
Помимо использования огибающих Wave и Vol, можно также заглушить отдельные фрагменты фразы. По нижнему краю рабочего поля проходит серая полоска. Если по ней провести мышью, образуется черная зона (Mute Region), границы которой определяют заглушенный фрагмент. Границы зоны можно передвигать. Чтобы удалить Mute Region, достаточно провести по нему мышью, нажав правую кнопку. На протяжении фразы можно сделать несколько зон заглушения.
Fruity Vibrator
Очень меня заинтересовал генератор Fruity Vibrator. К сожалению, не удалось попробовать его в действии, так как он предлагает использование игровых контроллеров с механической обратной связью (различных рулей, штурвалов или джойстиков, способных имитировать, например, обратное движение руля на повороте, дрожание штурвала при выполнении маневра и т. д.), а у меня под руками такого устройства не оказалось. В мануале написано, что генератор позволяет «добавлять вибрации к вашим песням» (adds vibes to your songs) при помощи всего этого хозяйства во время воспроизведении проекта. В генератор можно загрузить самые разные Force Feedback Effects (файлы с расширениями FFE). Некоторое количество таких файлов лежит в директории Force Feedback Effects, а вообще их можно создать самостоятельно при помощи утилиты Microsoft Force Editor Tool (fedit.exe), входящей в последние версии драйверов DirectX (правда, в версии для разработчиков — Developer SDK). Целые горы информации по Force Feedback можно найти на сайте Microsoft, однако это уже тема, скорее, для программиста, нежели для музыканта. В любом случае, без такого джойстика у вас все равно ничего не выйдет. Если же вы обладаете каким-либо из подходящих контроллеров, вам есть с чего начать.
Fruity Vibrator позволяет загрузить несколько эффектов Force Feedback и назначить каждый из них на отдельную MIDI-ноту. При активизации эффекта учитывается значение динамики нажатой клавиши. Дальнейшие сведения противоречивы — в описании к программе почти ничего не сказано. Некоторые музыкальные журналисты утверждают, что при помощи этого генератора и соответствующего джойстика можно управлять глубиной эффекта вибрации, который применится к проекту, находясь с ним в ритмическом контакте, так как такой джойстик будет синхронно трепыхаться у вас в руках во время воспроизведения. А вот некоторые пользователи отзываются о генераторе, как о совершенно бесполезной прикольной игрушке, способной лишь разными способами вызывать вибрацию джойстика (что-то типа механической цветомузыки). Но даже если Fruity Vibrator работает лишь в одну сторону (то есть только выдает колебания на ручку джойстика), его можно использовать в паре с эффектом Fruity X-Y Controller, который описан в следующем разделе.
Окно управления генератором (рис. 11) предлагает следующие настройки. В верхнем окошке высвечивается название установленного в системе контроллера Force Feedback (у меня там написано None по причине отсутствия такового). Ниже расположена кнопка Browse, которая открывает навигатор для выбора и загрузки файла эффекта. Название эффекта будет высвечено в окошке слева от кнопки Browse (у меня на картинке название эффекта сопровождается предупреждением о невозможности загрузки, так как соответствующего устройства в системе нет). Кликнув по окошку, можно перебирать загруженные эффекты и менять их назначение на MIDI-клавиши на клавиатуре снизу. Справа над клавиатурой отображается буквенно-цифровое название выбранной MIDI-ноты.
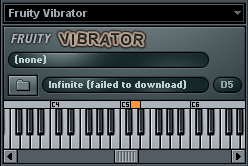
Fruity X-Y Controller
Если уж мы заговорили об использовании в работе джойстика, то нельзя не упомянуть эффект Fruity X-Y Controller, предназначение которого, в отличие от Fruity Vibrator, понятно и очень удобно.
Fruity X-Y Controller является одним из так называемых внутренних контроллеров FL Studio, задача которых — управлять параметрами как внешних MIDI-устройств, так и внутренних эффектов и генераторов. Модуль конструктивно реализован как эффект и назначается в эффект-слот линейки микшера (хотя, конечно, никакой это не эффект, так как он не обрабатывает проходящих аудиоданных).
Панель Fruity X-Y Controller (рис. 12) состоит из регулировочного планшета и регуляторов настройки. Регулировка значений в окне планшета производится, как это и следует из названия эффекта, по двум независимым осям: X (по горизонтали) и Y (по вертикали). То есть одновременно задаются значения сразу двух контроллеров, привязанных к каждой из осей. Достаточно кликнут




Большое спасибо Сергею Нечитайло за столь подробную статью об этом замечательном музыкальном редакторе — FruityLoops!